Many users complement their Macs with Apple-branded iPhone smartphones and iPad tablets. They all tie together nicely, syncing with iTunes. (Whether iTunes has grown into an ungainly combination of music player, video player, and connection device for the range of Apple devices is a question for another article.)
I suspect I’m not alone, however, in having a variety of devices. I use a Mac, but I also use Android devices – in my case a Nexus 7 tablet and a Galaxy Nexus smartphone. Not surprisingly, Apple doesn’t provide tools to connect these devices to my Mac.
Using a USB cable, I can plug my Android devices into my Mac; using the free Android File Transfer utility a window opens up showing the folders on the devices allowing me to move music, movie, ebook, and photo files on and off the devices. (Note that Android File Transfer does not work with all Android devices; on the ones where it doesn’t work, you may want to try DoubleTwist).
New to me today, though, is something that I like even better, Droid NAS. Like Android File Transfer, it lets you transfer files between an Android device and a Mac. But it does it wirelessly and in a more straightforward manner than anything else I’ve tried – using the Mac Finder. (NAS stands for Network Attached Storage – and that’s exactly what it does.)
For it to work, you need to download and install Droid NAS from the Google Play store onto your Google device – it’s free and a quick little download. Note that it warns that it could impact battery life – you probably don’t want to leave this running in the background when you’re not using it.
Start up the app, and you’re given options for Home, Office, or Cafe, with a list of folders that are shared by default in each setting – at Home the assumption is you want to be able to share everything on your device with any Mac on the WiFi network, while in a public place like a café, that’s probably not the case. Fine-tune your settings and click Start Server to connect.
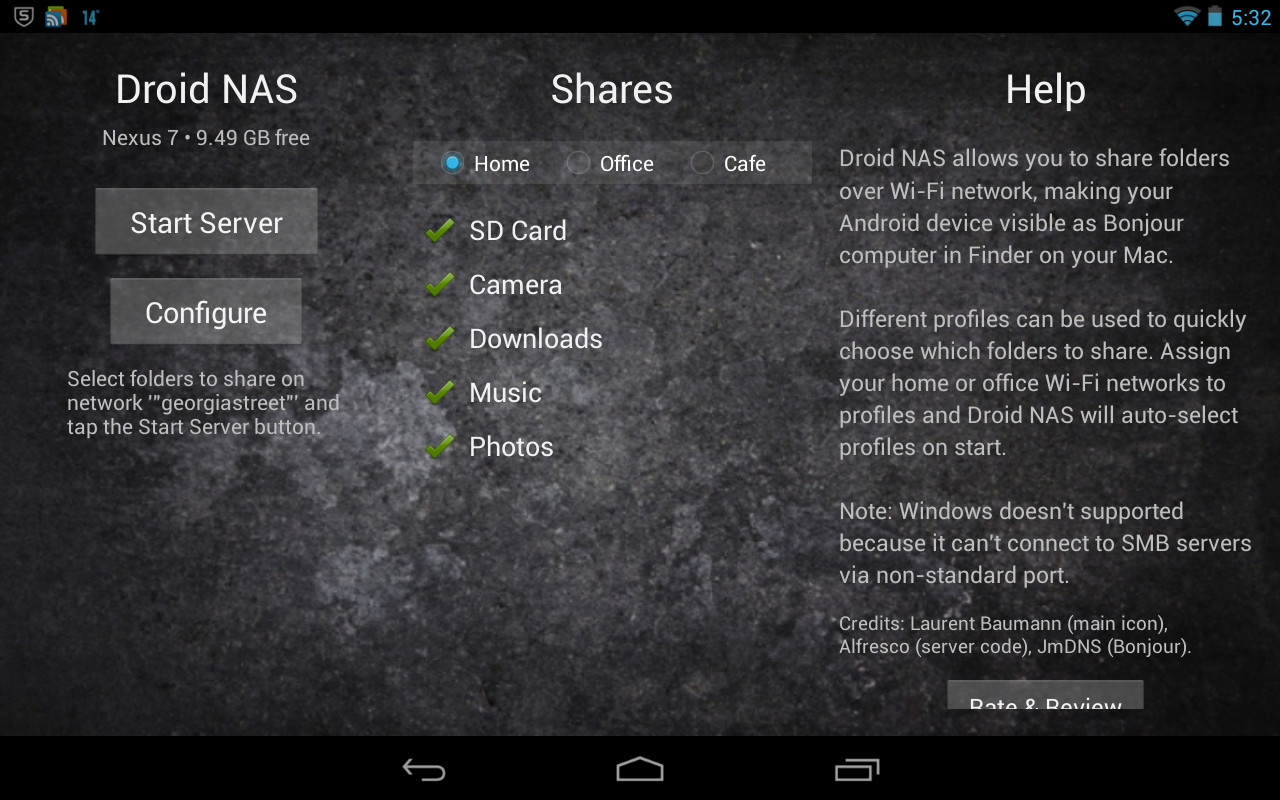
On your Mac, if you open the Finder you’ll now see your connected Android device listed as Shared in the bar on the left. Click it, and you’ll see some standard folders:
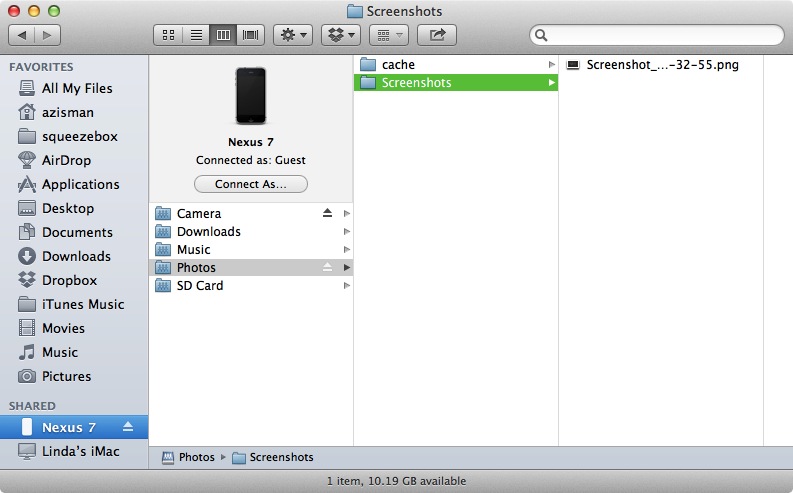
The screenshot image file displayed is the screen capture I made of Droid NAS, shown up above. (Don’t know how to make a screen capture on your Droid device? If you’re running Android 4.0 or later, if you press the Volume Down and Power buttons at the same time, you’ll hear a click and a moment later see a smaller version of what was on screen).
You can click on any of those folders, dragging files stored within to your Mac or dragging files or folders from your Mac to the Android device.
For instance, the Music folder shows me a set of folders containing music from different CDs stored on my Nexus 7:
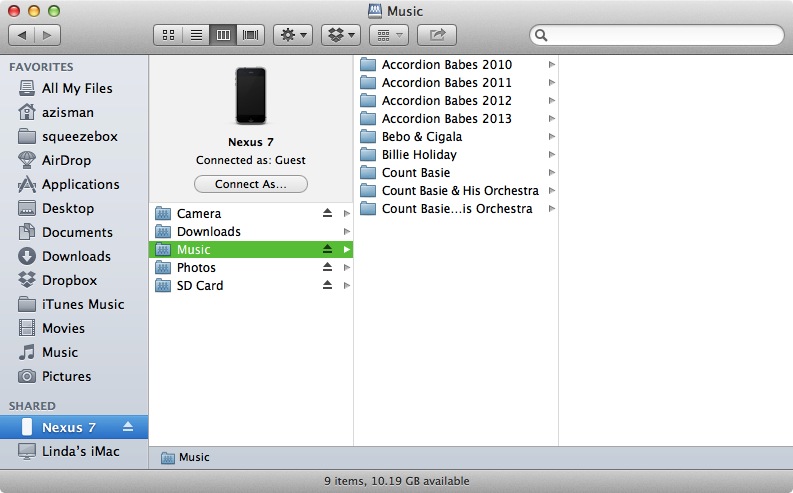
On my Mac, music I access in iTunes is stored in my Music/iTunes Music/Music folder – it’s easy to drag folders from there to the Nexus 7’s Music folder.
Photos are bit trickier – photos in Apple’s iPhoto are not so easily accessed: iPhoto store all the photos in its library in a single huge database file. In order to get them onto the Android device, you’ll first need to open iPhoto and “export” the photos you want to some location on your Mac (perhaps your Desktop) before you can drag them to the Photos folder.
If you click on the SD Card folder you’ll see a more complex set of folders:
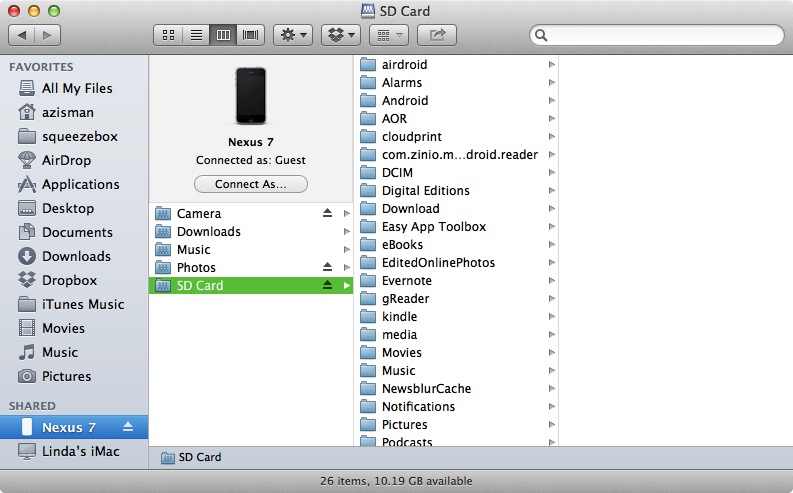
Your folders may vary, depending on what apps are installed on your device – many apps create folders to store their data files.
Here you’ll see the Android device’s Movies folder, if you want to copy some digital movies over. (Note that digital movies can be pretty large files so your storage space may be limited!)
Cool possibility – if, like me, you have more than one Android device – in my case, a Nexus 7 tablet and a Galaxy Nexus phone – you could install and run Droid NAS on all of them. With the app running on multiple devices at once you could copy files from one device to the other – getting the same music or photos onto each.
Less cool – Droid NAS works by making use of Apple’s Bonjour standard for easy networking. Apple has released Bonjour drivers for Windows, letting Windows computers take part in easy printer networking (etc.) along with Macs. Despite this, a user on Droid NAS’s Google Play page reports that it didn’t work with the Bonjour-running Windows system. Pity, that!
But it’s the best way I’ve found to connect my Android devices to my Mac. Just remember to click Stop Server when you’re done!
Keywords: #droidnas
Short link: http://goo.gl/pdJq6U
searchword: droidnas

