One problem with personal computers is that you can’t run full diagnostics of your boot drive when booted from it. It’s very helpful to have an emergency drive you can boot from to run diagnostics on your primary drive, whether that’s a DVD, hard drive, or USB thumb drive. This article explains how to build a bootable thumb drive with OS X 10.9 Mavericks and some utilities.
Once upon a time you could boot a Mac from a floppy disk with Disk Tools or some other utility on it, run diagnostics, and get back to work. Those days are long past: Since Mac OS 7.6, floppy installation was history, and OS X quickly outgrew a single CD and later a single DVD. The Mac OS is big and needs a fair bit of elbow room.
Today’s alternative is the USB thumb drive (a.k.a. flash drive), and while you can probably squeeze Mavericks onto an 8 GB drive, you’ll probably want to go with 16 GB. Why? Because OS X uses virtual memory, which uses some drive space, and when MacBooks and the Mac mini go to sleep, they default to writing the contents of system memory to disk. If you have 4 GB of RAM, that ties up 4 GB on your boot drive. In fact, if you have 8 GB or more, you might even need to move to a 32 GB flash drive.
I chose to use OS X Mavericks because it’s free and it runs on all Macs that can run OS X 10.8 Mountain Lion.
Preparing the Flash Drive
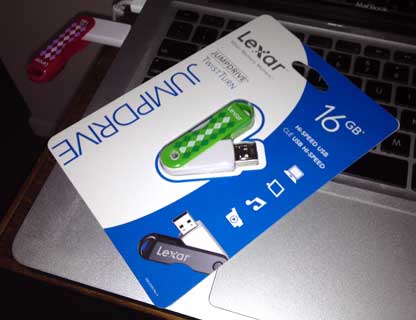 Every flash drive I’ve ever run across is preformatted for use with Windows. Some are even marked “Windows only”, although I’m not sure why they couldn’t be used with Macs or Linux. Still, better safe than sorry, so be sure you buy a thumb drive compatible with OS X. You’ll need at least a 16 GB flash drive to install and run Mavericks.
Every flash drive I’ve ever run across is preformatted for use with Windows. Some are even marked “Windows only”, although I’m not sure why they couldn’t be used with Macs or Linux. Still, better safe than sorry, so be sure you buy a thumb drive compatible with OS X. You’ll need at least a 16 GB flash drive to install and run Mavericks.
Before you can install OS X, you need to reformat the drive to use Apple’s GUID format. If you don’t do this, the OS X installer will not let you install OS X to the drive. See The Truth About USB Flash Drives for step-by-step instructions to reformat a standard thumb drive for use as a Mac boot drive.
Once that’s done, it’s time to go the the Mac App Store and download that free Mavericks installer. When you run the installer, be sure to select your Mac-formatted flash drive. You’ll be walked through setting everything up. After that, reboot from the flash drive and check the Mac App Store for updates. You always want an up-to-date emergency drive for both security and support for the newest Mac models.
You’ll probably notice that booting from a USB flash drive is a lot slower than from a SATA hard drive, let alone an SSD. That’s the price we pay for going with a very low cost, low-end solution. A USB hard drive would be nicer, but it’s also more expensive. (Amazon.com currently has 80 GB portable drives from $25 and 160 GB from $30, which is quite remarkable. Still, you can buy three of these Jumpdrives for that price.)
Tweaking Mavericks
There are a couple things you’ll want to do right away.
First of all, Mavericks will set about running Spotlight searches of everything on your flash drive, and that’s going to take a while. You really don’t need Spotlight running on your emergency drive, so go to System Preferences and open Spotlight. Then disable every type of file – you don’t want Spotlight indexing the drives you’ll be running diagnostics and maintenance on. Then tell Spotlight to never index your flash drive.
Next, be sure you disable Safe Sleep (see our Safe Sleep FAQ for details) and remove the sleepimage file as detailed in that FAQ. If Safe Sleep is on – as it is by default on all MacBook and Mac mini models, and some iMacs as well – it may have already written a data file to your flash drive equal in size to the amount of memory installed in your Mac. If it has 4 GB of RAM, that will eat up 4 GB of drive space. No need for that on an emergency drive.
Free Utilities
Disk Utility, which comes with OS X, is your first go-to app for troubleshooting drive problems. Even if it can’t fix them, it will at least identify them. Here are some other free utilities you might want to use to tweak your system:
- Onyx is billed as “an all-in-one system maintenance tool and optimizer”, and it’s been around for ages.
- Caffeine will keep your Mac from going to sleep while running diagnostics – or anything else.
Antivirus Software?
A dozen years into the OS X Age, we still haven’t seen any major outbreak of Mac malware. There have been some overblown scares in the tech press, some nasty things have been found that just never survived in the wild, but that’s always the risk of having files infected with Windows viruses, especially email attachments.
- iAntivirus from Symantec
- Antivirus for Mac from Sophos
- clamXAV
- avast! Free Antivirus for Mac
- Comodo Antivirus for Mac
- Avira Free Mac Security
I can’t make a recommendation here. I have Sophos on some of my Macs, but it never finds anything. Still, if you’re putting together an emergency disk, you should have one of these installed. You never know when we might see Mac malware in the wild.
Other Apps
There are a lot of good commercial apps, but I can’t make any recommendations there yet. I’ve been a fan of Alsoft DiskWarrior for ages but haven’t updated to a new version since the OS X 10.4 Tiger era. A lot of the utilities I’ve used are from the PowerPC era, since that’s what most of my Macs are.
If you have suggestions, please share them in the comments section. Thanks!
Short link: http://goo.gl/ystVOY
searchword: mavericksflash


Regarding Windows-only Flash drives: Sandisk and some other manufacturers pushed (prior to 2009) a U3 standard that was Windows-only; these drives included a large empty FAT partition along with a proprietary partition with special ‘U3’ apps… these could be difficult to re-initialize, though there was a (Windows-only) U3-removal utility available.
Strongly suggest that you specify a USB 3.0 thumb/flash drive/stick. To install Mavericks on a USB 2.0 drive is something that’s counted in hours not minutes. The frustration of subsequently trying to run the OS from such a drive wouldn’t be worth the $£€10 that was saved on the stick.
Your link to the The truth about USB hard drives and that pages link to Tom’s Hardware is informative and helpful.
I agree for those who have Macs with USB 3.0, but none of my Macs have USB 3.0. When I get to that point, USB 3.0 flash drives will be a lot cheaper than today.