2001 – Transferring files from one computer to another used to be relatively simple; you just copied the files to a floppy and sneaker-netted it over to the other machine, and voilà, you’re done. However, since the advent of the iMac, which has no floppy drive, users have had to become more creative. The solutions below are for individual home and school users as well as small groups such as high school departments.
Note: This article was written in the days when Macs still shipped with the Classic Mac OS 9. Even though Mac OS X 10.0 was available, most users didn’t make the jump until version 1.1, 1.2, or even 1.3. Many of these solutions should work with Mac OS X, but a lot of specific details are slightly different.
Today’s Agenda
Review of File Transfer Solutions
 Solution: Buy a USB Floppy Drive
Solution: Buy a USB Floppy Drive
How to do it: Connect the drive to your new Mac, run the installer program that came with it, and go back to the sneakernet.
Advantage: Relatively simple and familiar.
Disadvantage: Relatively large upfront cost, not easily expandable to other users, relies on unreliable floppy disks. Expensive for large groups.
Solution: Directly Network the Two Computers Together via Ethernet
How to do it: Buy or build a crossover ethernet cable. Connect the old Mac’s ethernet port to the new Mac’s. Then follow the Network File Transfer instructions below.
Advantage: Cheap and fast. Could be a permanent connection if you’re not using the Internet.
Disadvantage: Somewhat complex to set up for the beginner. Uses up the ethernet port. Some older Macs don’t have built-in ethernet. (Most Power Macs and Quadras do. Most older Macs require a Network Interface Card.)
Solution: Directly Network the Two Computers Together via LocalTalk

Old style Mac serial ports
How to do it: Use an ImageWriter II printer cable between the printer ports on two Macs with those old round Mac serial ports. Then follow the Network File Transfer instructions below.
Advantage: Cheap. Could be a permanent connection if you’re not using a LocalTalk network or a printer.
Disadvantage: Somewhat complex to set up for the beginner. Uses the printer port. Not especially fast.
Solution: Directly Network the Two Computers Together via FireWire
How to do it: If both Macs have FireWire, run a FireWire cable from the FireWire port on one Mac to a FireWire port on the other Mac. Then follow the Network File Transfer instructions below.
Advantage: Cheap – you only need a standard FireWire cable – and very fast. Could be a permanent connection if you’re not using the Internet.
Disadvantage: Somewhat complex to set up for the beginner. No Mac prior to 1999 has built-in FireWire, although you can add it to most Power Macs with PCI slots.
Solution: Connect the Two Computers Together via a Hub
How to do it: Purchase an inexpensive hub (or an expensive router) and plug both computers into it with standard ethernet cables. If you are using a cable modem or a school or office ethernet network, you can plug the uplink port (usually port 1) into the ethernet connection in the wall and let both machines use the intranet and Internet. (However, make sure you get a different IP address for the second machine!)
Then follow the Network File Transfer instructions below.
Advantage: Allows ethernet to be connected to other devices such as the external network or printer at the same time.
Disadvantage: There is an initial expense for the hub, although it will most likely be cheaper than buying a new USB floppy drive. Your network admin may not approve of your buying a hub and plugging it into the network, but it’ll work fine at home for the cable modem. For a beginner, networking two computers, even Macs, can be intimidating.
Solution: Use Apple’s iDisk to Transfer the Files
How to do it: Owners of OS 9.x can set up an Internet disk, called an iDisk, which comes free with the operating system. Go to www.apple.com, click on the iTools tab, then click on iDisk. Follow the directions to register. Once you’ve done it, copy your files from the source computer to the iDisk simply by dragging them over to the Documents Folder. Then the destination computer can be used to connect to the same iDisk and move the files over.
Update: iTools and iDisk have been discontinued. Contemporary options include Dropbox, Google Drive, and Apple’s iCloud service.
Advantage: If you have OS 9.x, it’s free. As long as you can get to a modern Mac connected to the Internet, you can get to your stuff.
Disadvantage: Yet another password to deal with; older Macs can download files from an iDisk if you use the File Sharing template, but they can’t interact with the iDisk as if it were a mounted network volume, as OS 9.x can. Firewalls and http proxy servers interfere with iDisk operation and prevent users from getting full use of their iTools. Your IT staff may or may not want to assist you in fixing this problem.
Solution: Use Another Medium to Transfer Files
How to do it: Use some removable technology such as a Zip disk, SyQuest disk, CD-burner, or external hard drive to move the files. Connect the drive to the old Mac, transfer the files to the disk, then connect the drive to the new Mac and reverse the process.
Advantage: You may be taking advantage of what you have on hand to do this.
Disadvantage: You almost certainly will need an adapter you don’t yet possess. The problem is that every kind of medium that could be used requires ports that the older Mac and the newer Mac don’t have in common (except for ethernet). For example, say you had an external SCSI drive connected to your old Mac. The new Mac doesn’t have SCSI and would require an adapter. The new Mac can use USB or FireWire devices, but nobody makes NuBus or Comm Slot USB or FireWire cards. If you have a PCI Mac, you’re all set, but not all Power Macs were PCI – and none of the 68K machines were. If your older Mac already has a CD burner, you’re in business; but if it doesn’t, good luck finding one.
Solution: Use a Local Server to Transfer the Files
How to do it: Assuming all the Macs involved are connected to the same network, use the Chooser to find the server and connect to it. Click on AppleShare, change the zone (if necessary) to the zone where the server is located, then pick the server off the list when it appears. See the Network Transfer instructions below.
Advantage: This solution is expandable for groups who don’t have access to iTools. It can also work across large networks if that becomes necessary, such as when you transfer to a new office with a new iMac but want your old files along for the ride.
Disadvantage: Your LAN must support either IP addressing (if your oldest machine can run Mac OS 8.1) or it must support AppleTalk if you have a very old machine. On some networks, LANs can run AppleTalk over the local hub as long as the router is configured to reject AppleTalk packets to keep you from pinging the entire network. You will therefore need to consult with your IT department before proceeding. See Setting up a File Server below.
Setting Up a File Server
These instructions are for either the networked or the one-to-one solutions described above. As long as the two machines are connected, whether through a crossover cable, a hub, or a LAN, this should work.
- Make sure AppleTalk is set to Ethernet on both machines. Since there are no serial ports on newer Macs, you will automatically be on ethernet.
- On the server or source machine, open the File Sharing (OS 8 and 9) or Sharing Setup (System 7.5.5 and below) control panel. The control panels are remarkably similar, so you won’t have any trouble following these directions. (If you have the File Sharing control panel, click on the Start/Stop tab.)
- Make sure the computer has a name. If you’re setting up a general purpose server, use something simple like, The server or File Transfer Server. If it’s just your own computer, then use Gromit” or Fluffy Mondale or whatever. (If you’re working with technicians, call it something like Z X P Y Room xyz Mac Server OS 8.1 or something equally technical and include plenty of numbers. The Z is the zone, and the P is the port number you’re connected to on the router. That way they know where to find you when they want to tell you to turn off AppleTalk.) Put your name in the owner field, and spell it just like you would normally type it, including capitalization.
- Enter an owner password. Hint: don’t use abc, 123, or your daughter’s name. The best passwords aren’t in dictionaries and have numbers inserted in the middle of words like this: glo544omy. Better write it down.
- Click the Start button. It will change to a Stop button. After a few moments, you have now got a functional network server, so if you are just doing this for yourself, skip to the File Transfer section below, log in as yourself on the client computer, and copy anything you want.
> If, however, you’re setting up a server for a bunch of people in a relatively low-security setting, such as just giving people a place to temporarily store their files when moving them around, keep reading. - The next step is to give access to the client computers. First open the Users and Groups control panel (or click on the Users and Groups tab in the File Sharing control panel.) This control panel looks quite a bit different from one OS version to the next. In System 7.5.5, it looks like this:
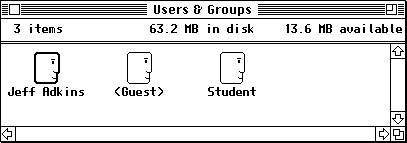
Whereas in OS 9.1 it looks like this:
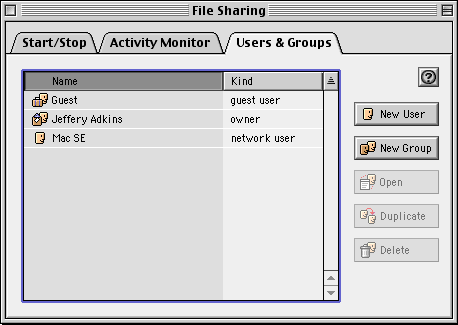
However, the functions are very similar.
Create a new user by typing Cmd-M (all versions). Change the name of the user to Teacher or Employee or whatever makes sense in your context. Names can be changed by clicking on the name itself, waiting a moment, then typing over the name, just as filenames are changed in the Finder.
Double-click on the new user icon that appears. (OS 8 and 9, a dialog box automatically opens.)
Enter a password that you intend to pass out to everyone such as wordpass. Make it one that everyone can remember. You will need to click a dropdown menu and select Sharing in the File Sharing version of this.
Check allow user to connect, but make sure allow user to change password and allow user to link to programs on this Macintosh are unchecked. If there is a remote access option, turn that off too.
- You’re done with File Sharing or Users and Groups, so close the window. Next, create a new folder in the root level of the hard drive (In the Finder, open the hard drive, then pick New Folder from the File menu.) Change the name of the folder to something everyone will recognize, such as File Transfer Folder.
- Click on the folder once, and then (if you have OS 8 or 9) choose Get Info and click on the dropdown menu in the info window and select Sharing. In System 7.5.5, click on the folder once and pick Sharing from the File menu.
- Click Share this item and its contents and make sure all the boxes are checked in the first row (which should be your name, as you are the owner.) In the second row, click on the User/Group popup and pick the User you created earlier, such as Teacher. Make sure all three boxes are checked for this user. In the third row, make sure none of the boxes are checked. Close the window.
You have just set up a file transfer server! Congratulations. Now all that remains is to go to the client, log in, and transfer the files.
Network File Transfer Instructions
These are the instructions to follow after you have set up your file server and are ready to transfer files to the client computer. The instructions are very similar if you are working on two computers or on a network. If you are working on two computers at home, you’ve already set up the file server, and the files are on the server, so you won’t have to transfer the files twice; otherwise these directions are the same.
- Go to the computer that has the files you wish to move and log into the file transfer server as follows.
- Open the Chooser (in the Apple Menu) and pick AppleShare.
- Make sure the zone matches the zone of the server. The person who set up the server will have to tell you what zone this is. The server’s name should appear in the box on the right.
- Double-click on it to log in.
- Use the registered user” button if it isn’t checked already. Enter the name and password that have been set up for this purpose, such as Teacher and wordpass.A dialog box will appear which you must use very carefully to avoid giving yourself problems later on. These dialog boxes look about the same in all the versions.
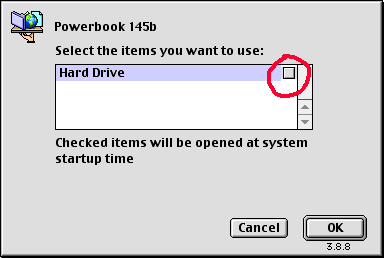
- Click on the server’s name in this dialog box, but don’t click on the button which I have circled in red. If you do click it, Checked items will be opened at system startup time even if the checked item is no longer on the network or has been renamed so – the systems spends forever looking for it. And as far as I know, the only way to uncheck the box is to log in to the server again, which is impossible if the server no longer exists. (The alternative is to open the System Folder, open the Preferences folder, and trash the AppleShare Prep file.)
> If you’re logging into the server as the owner, you will get access to the entire hard drive. If you log in as a registered user, only the File Transfer folder you created will appear in the list, and that is all that will be mounted on your drive by this process. You won’t, for example, be able to get into the server’s System Folder, which is a good thing.
> Click OK. - Create a folder with your name and put all the files you want to move into it. Then drag the folder to the File Transfer server icon.
- If you’re going to be doing this frequently, make an alias of the File Transfer server icon (click on it and hit Cmd-M). Using the alias will allow you to skip the Chooser steps. You should also be able to give the alias away and let other people skip the Chooser steps, something I have only done once, so I can’t remember any tricky little details.
- If you are on a network, disconnect from the server by dragging the File Transfer server icon (not the alias) into the Trash. Yes, I know if feels like you’re deleting the server, but you’ve just encountered the most counterintuitive Mac operation there is, and it’s okay. Really. You won’t delete the server.
- Go to the computer you wish to transfer the files to, connect to the File Transfer Server again (steps 1-4 above), and drag the files from the File Transfer Server to the new computer. Now this is a public folder, so don’t put sensitive stuff in it. As a courtesy to others using the File Transfer server, you should delete your files from the server as soon as you finish transferring them.
- Make an alias on the new Mac if you will be doing this frequently. Since only 10 people can connect to a single-station AppleShare server simultaneously, disconnect from the server whenever you are not using it.
Possible Problems
If your server is a color monitor machine and the client is a black-and-white Mac, then the icons may not display properly in the dialog boxes and may not appear at all. In this case, use the older machine as the server and let the newer machine log into it.
If there are more than 10 users connected simultaneously, no one else can log in. Can anyone tell me why Apple makes the jump from 10 to 50 users with AppleShare IP? What if I have only 15 computers? How do the other five connect to the server simultaneously without my spending hundreds of dollars? Solving that problem is going to be a real sticky wicket this fall.
If your older Mac doesn’t have ethernet and your newer Mac doesn’t have LocalTalk, you will be spending money to get an adapter. I use an EtherWave printer adapter and several similar devices to connect 68K Macs to my ethernet network. You can find this stuff fairly cheap in used parts catalogs.
Conclusion
There are a lot of steps involved in this process, but once you’ve set it up, it’s pretty easy, especially if you use aliases. I keep an alias of my iDisk on my desktop, as well as an alias for my laptop, which plugs into the ethernet network when I have it at home.
If you attempted the same thing with a PC, there’s a lot more configuration decisions to make, and more vocabulary to learn.
Happy moving day!
Keywords: #filetransfer #datamigration
Short link: http://goo.gl/ij0Dy2

