One of the most-heard critiques of Windows Vista was that Microsoft made seemingly random and unnecessary changes to the user interface, such as changing the name of much-used features like the control panel used to uninstall programs. The result: Users accustomed to finding an item in the same place for a decade had to hunt for it until they got accustomed to the new name. Why, Microsoft?
Of course, Apple would never do something like that.
Except when it does. In the OS X 10.5 Leopard version of Preview, for instance, you could drag a PDF page from the sidebar in one open window to the sidebar of another, quickly and easily creating a multipage PDF document. Very handy.
But in OS X 10.6 Snow Leopard, that no longer worked – until you learned the trick: In Leopard, you dropped the page below the sidebar icon for the page you wanted it to follow. In Snow Leopard, you have to drop the icon on top of a page – the inserted page would appear previous to (“on top of”) the existing page.
Why, Apple?
With the release of OS X 10.7 Lion, there are more interface changes.
Probably the most noticeable – certainly for users with notebook trackpads – is what Apple refers to as natural scrolling. With Lion, as on an iOS device, you move your fingers upwards on the trackpad to scroll down a page – the opposite of the previous behavior.
But there are other, perhaps less noticeable, changes.
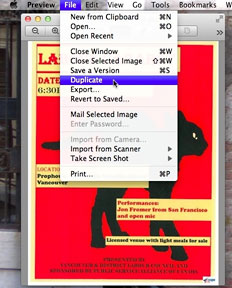 No Save As in apps for OS X Lion.
No Save As in apps for OS X Lion.
For instance, if you are using any of the Apple utilities bundled with Lion, you may have noticed that there is no longer a Save As item in the File menu of programs like TextEdit or Preview. There is, however, a new item: Duplicate.
Save As has often mystified new computer users, but it has been an interface standard since the early years of Macs, Windows, and other menuing and windowing user interfaces. Here’s how it works (feel free to skip this section if you’re comfortable with Save As):
- The first time you save a document, clicking on both Save and Save As does the same thing – you’re asked to set the file name, its location, and (optionally) a file type if the application supports multiple file types.
- In subsequent saves, clicking Save just re-saves the document using the information you previously set, without reopening the Save dialogue box.
- Clicking Save As, however, always opens the Save dialogue box, giving you the opportunity to make a new copy of the document with different choices.
Got it? Many of us find this very handy; I can use Save As in Preview to save a JPG graphic file in PDF format or in in a new location (still as a JPG image). I can open an HTML file in a web page editor and Save As a backup file before opening the original version again to make changes – giving me the original version as well as the edited version. (I did all of these things this morning).
But Save As is no longer present in Apple’s Lion apps!
(Even though I’m running Lion, Save As remains in older applications that have not yet been updated for Lion – so much for the Mac’s fabled consistent user interface! Presumably, as new versions of these applications are released, Save As will become less common).
Here’s how to get the same functionality:
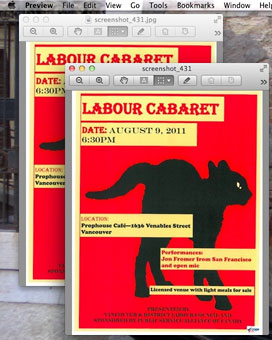 The Duplicate command creates a duplicate window.
The Duplicate command creates a duplicate window.
Open a document – in my case, I’ve got an image file open in Preview. As I described above, I’d like to use Preview to save the file in PDF format. (Alternatively, I might want to save in a new location, create a copy with a different name, etc. And yes, I know I use the Print dialogue or the Finder to do all these things – though this wouldn’t be the case, for instance, for saving in a different file format with, say, TextEdit).
Click on Preview’s File menu. No Save As item! Instead, click Duplicate.
Magically, your image is now open in two Preview windows, one for the original, one for the new duplicate.
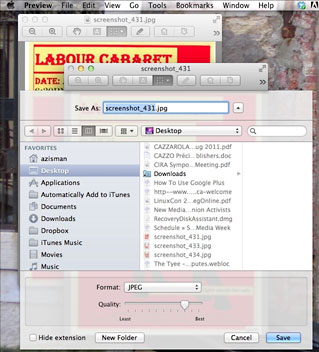 For the new, duplicated file, if you click File, you’ll see Save. If you click this, you’ll get a standard Save dialogue box, letting you do all the things you previously could do with the Save As dialogue – change the name, select a different location, make a new folder, change the file format.
For the new, duplicated file, if you click File, you’ll see Save. If you click this, you’ll get a standard Save dialogue box, letting you do all the things you previously could do with the Save As dialogue – change the name, select a different location, make a new folder, change the file format.
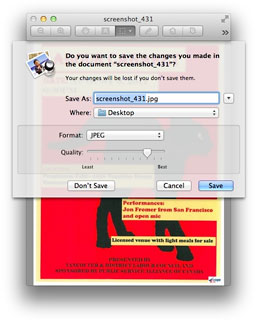 If you don’t save the duplicate and then try to close the window, you’ll be prompted to save it, to not save it (which closes the window), or to cancel the close operation.
If you don’t save the duplicate and then try to close the window, you’ll be prompted to save it, to not save it (which closes the window), or to cancel the close operation.
While you get a Save menu item for the duplicated document, the original document window gives you (along with that Duplicate menu item) a Save a Version menu item. Clicking that looks as if it doesn’t do anything – but Lion has a systemwide Versions feature, which works sort of like Time Machine, letting you go back to earlier versions of a document. Like many other Lion features, this only works with applications updated to take advantage of it (which is the case with Apple’s Preview and TextEdit applications).
Long time Save As users will probably grumble – this does take one more mouse click, the one that creates a duplicate prior to getting what would have been the Save As dialogue box. I think I see why Apple did this, though. Duplicating the document gives a physical indication to the user that the action will create two versions of the document – something that wasn’t the case with the old Save As action.
Moreover, when using Save As, the original version is no longer open. In many cases, it may be useful to be able to work on both versions of the document or simply to compare the changed version to the original.
Changing long-held habits is always hard. I’m still not used to Lion’s so-called “natural” scrolling, for instance. And it’s harder to get used to using Duplicate when most of my applications continue to have Save As menu items.
But that’s the Apple way!
Here is a three-step process for creating a Keyboard shortcut for Save As…
- Open System Preferences, then the Keyboard item, and go to the Keyboard Shortcuts tab
- Click on Application Shortcuts (in the list on the left) and change the setting on the bottom to (x) All Controls. Click the [+] to Add a new shortcut
- In the dialogue box that pops up, in Menu Title: type Duplicate. In Keyboard Shortcut, type your desired keystrokes and then click Add.
Keywords: #saveas #saveascommand #osxlion #nosaveas #saveasgone #nolionsaveas
Short link: http://goo.gl/e8xO0X
searchword: saveas, saveascommand

