I’m not much of a TV watcher. I don’t have a giant-sized screen – just a 27″ couple-of-years-old LG flatscreen model – and don’t feel any pull to upgrade to larger screen/3D/higher resolution. I subscribe to my local cable company but not to Netflix or other streaming services).
Sometimes I do watch broadcast TV though (mostly old movies, saved to a DVR “given” to me by my cable company). Or watch a video file saved on my MacBook by connecting the laptop to the TV’s VGA port and sound inputs. It works, but it’s a bit clumsy, and it doesn’t give me any flexibility about moving the laptop any further than the cords can reach.
I’ve resisted the temptations of multiple generations of devices that promise to connect my TV to the Internet and/or to my computer, devices like Apple TV or various Roku boxes. While relatively affordable, they seemed more than I wanted to spend, or too complex, or with limited compatibility to the variety of technology gadgets that already populate my household.
Last summer, Google released its Chromecast (see What Is Chromecast) after a couple of flubbed releases that aimed to bridge the gap between TVs, personal computers, and mobile devices. Wikipedia’s article on Google TV (released in 2010), for instance, notes that “cable providers as well as content providers have been slow to warm to Google TV….” The company’s 2012 Nexus Q was so widely panned at the time of its announcement that it was never actually released.
 Chromecast, though, is more modest – both in size and in price. It’s a 2.82″ (72mm) dongle, resembling a pregnant USB memory stick. Instead of a USB plug at the end, there’s an HDMI plug to go into a standard hi-def TV port.
Chromecast, though, is more modest – both in size and in price. It’s a 2.82″ (72mm) dongle, resembling a pregnant USB memory stick. Instead of a USB plug at the end, there’s an HDMI plug to go into a standard hi-def TV port.
The price: US$35. Or less. I ordered one from Amazon for a bit under US$30. That’s cheap enough for me to gamble that it will do anything I care about.
It’s not quite as svelte as it appears, though. While HDMI ports can – like USB ports – provide power, only TVs new enough to support the HDMI 1.4+ MHL specification provide as much power as the Chromecast needs.
For the rest of us, note the little micro-USB port at the end of the device in the photo. If there’s a USB port handy (some TVs – but not mine – provide one), you can get power from there. Alternatively, there’s a 6′ cable and power adaptor included in the box. (There’s also a short HDMI extension cable in case the back of your TV is too crowded to plug the dongle in directly). There’s also a small reset button on the side – if needed, hold it in for 25+ seconds with the device plugged in and powered on.
You’ll also need an available WiFi connection – unlike some larger (and more expensive) devices, there’s no option to connect to a wired network.
Setup Is Easy
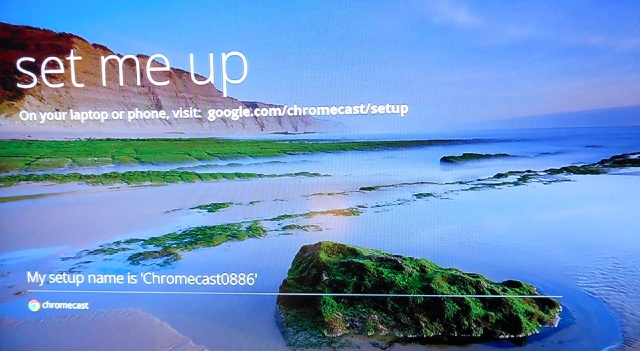
Plug the Chromecast into a free HDMI port, connect the power cord (if needed), turn on the TV and switch to that HDMI port. You’ll see a screen that tells you what to do next. It notes the device’s default name and points you to a web address that you should visit on your laptop (Mac or Windows) or mobile device (iOS or Android).
At the website, you’ll download the setup app appropriate for your computer or mobile device. I did the setup on my MacBook Air; setup on a Windows computer and on an iOS or Android mobile device is similar.
The app quickly found Chromecast0886 nearby and confirmed that this was the one I wanted to set up – with the low price, some folks may want to get several! It noted that in order to connect to it and configure it, I would temporarily lose my Internet connection. Continue, and you’re asked to provide the Chromecast with your WiFi network name and password. At this point, you can also change the default name of the Chromecast device; if you have several, it might be better to give them descriptive names – Living Room TV, for instance.
It took several tries before my Chromecast was able to connect to my WiFi network – an error message pointed me to a Google help page that suggested fussing with my router settings – though I don’t think any of that actually made a difference – but after three or four tries, it connected and seems to have stayed connected.
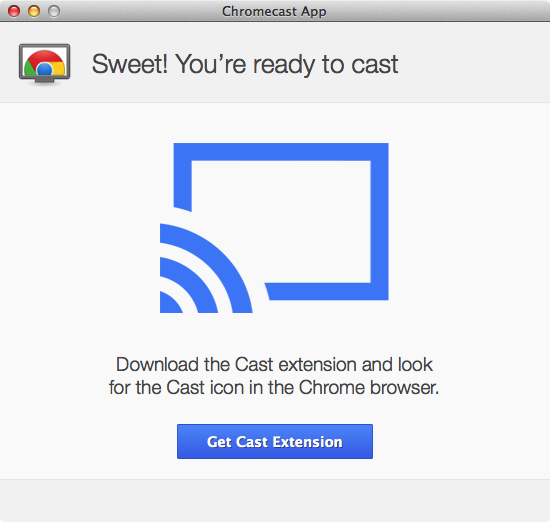 As soon as it got onto my WiFi network, the Chromecast automatically downloaded and installed a system update. It rebooted and let the Chromecast app on my MacBook Air know that it was ready to get down to business.
As soon as it got onto my WiFi network, the Chromecast automatically downloaded and installed a system update. It rebooted and let the Chromecast app on my MacBook Air know that it was ready to get down to business.
Next step (at least if you’re using a Mac or Windows computer): download the Cast extension for the Google Chrome browser. As the Chromecast name is meant to suggest, the gadget works with Google Chrome – no other browser need apply. Pay attention to the symbol in the image: You’ll see that icon once you’ve installed the Cast extension and in compatible web services and apps, both on your computer and your mobile devices.
Once you’ve setup your Chromecast, you won’t need to run the computer or mobile device app unless you want to change the Chromecast settings – connect to a different WiFi network or give the device a different name.
Note that there are no security settings – no way to limit access. Anyone on the same WiFi network potentially has access to your Chromecast. I don’t think this matters, but maybe it’s important to you!
How Can You Use It?
When it was initially released, the Chromecast was compatible with a very small list of services – initially YouTube (owned by Google) and Google Play Movie and Music services. Netflix for Android, and later iOS.
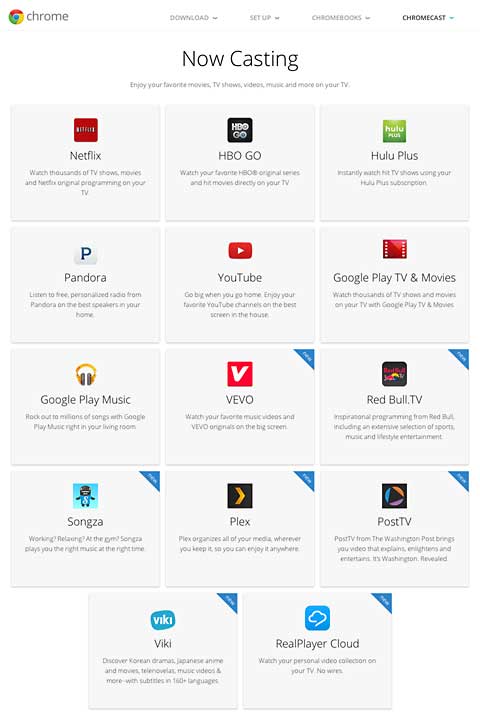 In December, apps for an additional ten services appeared on Google’s Play Store (for Android devices) and Apple’s App Store (for iOS devices). See the current list of supported services here. Popular services include Pandora, Hulu Plus, HBO Go, and Songza, along with a number of less well-known music and video services.
In December, apps for an additional ten services appeared on Google’s Play Store (for Android devices) and Apple’s App Store (for iOS devices). See the current list of supported services here. Popular services include Pandora, Hulu Plus, HBO Go, and Songza, along with a number of less well-known music and video services.
The Chromecast works in two somewhat different ways. On a mobile device, using an app – or on a computer (in the Chrome browser with the extension installed) – go to the content you want to view on your TV and look for the Cast icon. Click it, confirm the name of your Chromecast device, and your content should appear (full-screen) on the TV.
Neat trick: On some newer TVs, clicking the Cast icon can turn on the TV and automatically switch it to the right input channel for the HDMI port. Not on mine, however. I have to turn the TV on and switch to HDMI-2.
After installing the Cast extension for the Chrome browser on a Mac or Windows computer, supported websites (such as YouTube.com) will now display that same Cast icon. Clicking it will also make your content appear on your TV screen. (After play starts on the TV, it is paused on the computer or mobile device screen, and the sound only plays on the TV).
In either case, you’re not actually streaming the content from your computer or mobile device to your TV – all you’re really sending is the information on where to get the content. You can pause the content and restart it, scrolling backwards and forwards from the computer or mobile device screen. Changing the volume on your mobile device will make the sound on your TV louder or software – in effect, your mobile device acts as your TV remote control.
For mobile device users, this behaviour has some advantages and some drawbacks. Because you’re not actually streaming the content from the mobile device, battery life is not adversely affected. This is a very good thing! And because it isn’t actually mirroring the device’s screen, you can use your phone or tablet in other ways while the video clip is playing. If you “cast” multiple items, they’ll be queued by the Chromecast and played in the order they’re received. (It would be nice to have the ability to re-order the list, but you can’t).
On the other hand, because you’re not mirroring the device screen, you can’t use it with anything other than the handful of supported apps. Want to show a slideshow of photos on screen? Play music or video stored on your device? Display a PowerPoint deck? Is there an app for that? Maybe not!
(Avia Media Player in December released a US$2.99 Chromecast add-on allowing Android users the ability to “cast” photos, videos, and music stored locally or in the cloud. I’m not aware of an iOS equivalent at this time).
You Can Do More on Your Computer
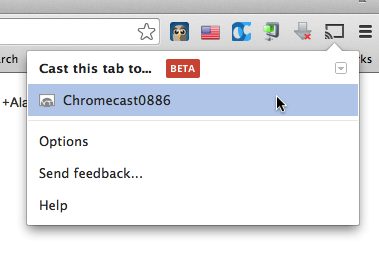 On your Mac or Windows computer, you can do more from the Chrome browser (after installing the Cast extension). With this installed, Chrome gains the little Cast icon in the upper right-hand corner of the browser toolbar. Click it and you’re offered an option to cast the current browser tab to your Chromecast. In other words, anything displayed in a browser tab can appear on your TV.
On your Mac or Windows computer, you can do more from the Chrome browser (after installing the Cast extension). With this installed, Chrome gains the little Cast icon in the upper right-hand corner of the browser toolbar. Click it and you’re offered an option to cast the current browser tab to your Chromecast. In other words, anything displayed in a browser tab can appear on your TV.
That includes anything online (with some limitations – HTML5 content seems to work better than Flash content, for instance). Display a presentation that’s been stored on your Google Drive, for instance. (Or maybe a Keynote presentation using the online version?) Video from a source like Vimeo that doesn’t have its own built-in Chromecast support.
Chrome can also open files stored on your local hard drive or USB flash drives – supporting a variety of audio and video formats, for instance (Note that M4V video format will play but without the audio). If it can be opened in a Chrome tab, it can be sent to your Chromecast and displayed on your TV. Audio is played on your TV and is silenced on the computer – a good thing, since there’s often a couple of seconds lag between the two.
You’re casting a single tab to the TV, which means you can work in other browser tabs or windows – or other programs – without affecting what displays on the TV.
But Wait – There’s More!
 Click the little down arrow beside the Cast this tab to… text. Another menu opens with options to [x] Cast current tab or Cast entire screen (experimental).
Click the little down arrow beside the Cast this tab to… text. Another menu opens with options to [x] Cast current tab or Cast entire screen (experimental).
Choose to cast the entire screen, and that’s what happens – your entire computer screen complete with all open windows, etc. appears on your TV screen. As it says, it’s experimental – currently it doesn’t cast audio, making it less useful for (for example) playing PowerPoint presentations or multimedia that are playing outside the Chrome browser.
Still it’s a hopeful sign for what’s still to come.
And that’s overall true of the Chromecast. It does a limited number of things well and a number of other things with limitations.
Note that when casting a Chrome tab or the entire screen you’re actually streaming content from your computer to the Chromecast device – unlike when you connect it to, say, a YouTube video and it downloads the video directly from the source. This means that you sending a large amount of data between the computer and the Chromecast and working your CPU pretty intensely. As a result, what’s displayed on the TV may be of lower quality – pausing from time to time. In some cases, this can be bad enough to make it unusable – relating to factors including computer CPU including WiFi connection bandwidth.
If this becomes a problem, you may want to use the Options menu item (two images up) and reduce the quality of your video stream. Standard (480p) TV streams are lower-resolution but may end up displaying more smoothly than 720p high definition.
So all in all, Google’s Chromecast is a work in progress.
But I can get behind a $35 work in progress where, by contrast, I turned down a chance to purchase a pre-release Google Glass. I find that work-in-progress technology intriguing, but not intriguing enough to pay $1,500 for a chance to play with it.
My 2-1/2 year old granddaughter finds Chromecast a very usable and useful work in progress – it lets her open a Peppa Pig episode on YouTube on the tablet’s small screen and cast it onto the big TV screen.
You may find it meets at least some of your digital convergence needs.
A couple of notes….
* When you’re connecting from a computer, if you browse (using Chrome) to a website with built-in Chromecast support such as YouTube, note that you may see two Cast icons – one on the Chrome toolbar, the other within the website itself. You’ll get much better performance if you use the website’s icon rather than using the Chrome toolbar icon to ‘cast the browser tab’.
* It may be worth packing a Chromecast when travelling, plugging it into hotel TVs (etc). Note however, that if the hotel WiFi network requires logging in on a browser screen – as is often the case – you’ll be able to connect your laptop or mobile device to the network but won’t be able to connect the Chromecast.
* I’m in Canada, a country where Netflix content is much skimpier than in the US. On a computer, many (non-US) users use tricks like the Hola Chrome extension to make it appear that they are US-based, letting them access US Netflix content. With Chromecast, this (or other VPN and proxy servers) will work for your computer or mobile device, but not for the Chromecast itself. Even sending a browser tab doesn’t seem to work. And while Netflix offers limited service in Canada, many of the other services with Chromecast support – Pandora, HBO Go, Hulu, and more do not offer any Canadian service – the same may be true in other countries as well, limiting the Chromecast’s appeal.
* If you look at the Chrome browser’s Cast icon options, you may notice that there’s no 1080p option – just ‘720p High Frame Rate’ and lower. I suspect that Google realized that 1080p was unusable for casting browser tabs over real-world networks. You will get 1080p when casting mobile device apps or websites (like YouTube) with built-in Chromecast support.
Alan’s blog: http://zisman.ca
© Alan Zisman 2013.12.31
Keywords: #chromecast #lowendtv
Short link: http://goo.gl/iKT0FM
Searchword: chromecastreview


How much lag was there when sharing a chrome tab from your computer? I’ve read differing accounts on this with some saying it occasionally stutters while others thought it made video unwatchable.
All the differing accounts are accurate – performance when ‘casting’ a browser tab (or full screen) depends on a number of factors including computer CPU, WiFi router performance, etc. As the article mentioned, lowering the video resolution – perhaps to 480p will result in better performance but overall, using the Cast button built into YouTube/Netflix/etc will give better performance than casting the browser tab.
I bought my dad a Chromecast, and tested all the different features I could. One of those was playing a video on my Samsung Chromebook and casting the video to the TV. There was some notable drops of frames, and some minor audio loss, but it worked.
My opinion is: I would not purchase a Chromecast to play local video from your computer. But everything else works like some kind of super awesome magic.
So I see no real reason for this. If I have to use my Mac to control Chrome, why wouldn’t I just plug it into the HDMI port and use the Netflix, Pandora, etc apps/website?
I am really confused as to why I would need this. Especially since I will need the computer to do that very thing!
A $10 Mini-DVI to HDMI cable is certainly cheaper.
You very well may not need a Chromecast. If your Mac is within cable-reach of your TV, the cable may well do everything you need – and unlike a Chromecast, allow you to easily mirror everything on your computer screen at good resolution and with good performance. The Chromecast does a few things that this setup doesn’t, however – for instance, it allows you to broadcast to your TV from a Mac in another room in your house. Or to use an iOS or Android device. If none of this matters to you, that’s fine!