The original Asus EeePC can handle Windows XP very well, but the 4 GB SSD can be a bit cramped. Here is how to slim it and tweak it.
While my passion is for Macs, the rest of my household prefer Windows. In early 2011, I picked up an Asus EeePC 701SD. It featured the Celeron 900 MHz processor underclocked to 630 MHz, and I put 2 GB RAM in it. This model came with an 8 GB SSD, and both Windows XP and Ubuntu 10.04 LTS ran beautifully on it without a space issues.
 Fast forward to late 2012, and I was given an EeePC 701 for my son. Same processor as above, but with 1 GB RAM and only a 4 GB SSD – which is not upgradeable. I ran various Linus distros on it, such as Xandros – the original OS it shipped with – Linux Mint LXDE and EasyPeasy, but my son wanted Windows on it – he has yet to be fully educated yet.
Fast forward to late 2012, and I was given an EeePC 701 for my son. Same processor as above, but with 1 GB RAM and only a 4 GB SSD – which is not upgradeable. I ran various Linus distros on it, such as Xandros – the original OS it shipped with – Linux Mint LXDE and EasyPeasy, but my son wanted Windows on it – he has yet to be fully educated yet.
Anyway, I am lucky enough to have a USB DVD drive, otherwise the process is a little more complicated, with the need to transfer the Windows CD to a USB drive and install slightly differently. This tutorial isn’t a guide how to install, but how to make it fit comfortably under 4 GB.
nLite
![]() The first thing I did was hop on my wife Windows laptop and grab nLite. It is described as an unattended deployment tool, for making totally self installing Windows discs, but it is also handy for tweaking, slipstreaming and removing features you don’t want or need.
The first thing I did was hop on my wife Windows laptop and grab nLite. It is described as an unattended deployment tool, for making totally self installing Windows discs, but it is also handy for tweaking, slipstreaming and removing features you don’t want or need.
A lot of these can be done after installation, but it is nicer to have a smaller footprint to begin with.
My Windows XP CD is the Home version, and it already has Service Pack 2, so the first thing I did was downloaded the Service Pack 3 file and slipstream it in.
Then I removed all the keyboards except the UK ones, removed all languages except Western Europe and United States, removed all printer drivers, and removed all Applications except Calculator, Defragmenter, Paint, Screensavers, and Word Pad.
Once done, nLite can then burn a new slimmer Windows CD and you are ready to go.
Installing
I used my USB DVD drive to do a normal install, not forgetting to set the USB DVD drive as the first boot device in the BIOS. Run through the installer, formatting the drive and setting your region settings as you go. Being an SSD based device the installation went very quickly and was done within 20 minutes.
Hardware & Drivers
I ensured all hardware was working, and installed any drivers it needed – which were for the ethernet port, the built in WiFi and the graphics chip. I had these on a USB flash drive. I set up my WiFi and activated my Windows.
Updates & Apps
The next thing was to let Windows Update do its thing. It pulled in 119 updates. Whilst doing that, I installed the minimal apps he would need: MS Security Essentials, Firefox 20, and the latest Flash.
Tweaking Windows
Once all the updates were installed, MS Security Essentials was updated and ran its first scan, and with all apps installed and updated, I was left with just under 1 GB free space. Pretty good going and more than enough for the machine to breathe, but there are some more things you can do to grab a little extra space.
Firstly disable System Restore. Go in to Control Panel > System and chose the System Restore tab, there is a tick box. While a handy feature if ever your Windows goes belly up, I have never used it and it can take up precious space.
Secondly, remove unwanted System Components. Go in to Control Panel > Add Or Remove Programs. Down the side you will see Add/Remove Windows Component and you can pick further tools and accessories you would like to remove. There shouldn’t be too many if you removed the majority of them using nLite prior to installation.
Thirdly, reduce virtual memory. Go in to Control Panel > System and click the Advanced tab. Click Settings, and click the Advanced tab. Down the bottom is the Virtual Memory section. Click Change. I set mine to custom size of minimum 768 MB and maximum of 1024 MB. This will drastically increase the free space on your SSD.
Fourth, delete everything in c:/WINDOWS/SoftwareDistribution/Download and empty the Trash afterwards.
Fifth, do Disk Clean up on the c: drive by right clicking on it and selecting Disk Cleanup, this will get rid of any left over temp files.
Finally, do a Disk Compress on the c: drive by right clicking on it and tick the Compress drive to save disk space box. This took a while to do and it came up a few times asking what to do with certain files.
Ongoing
Some of these steps will need repeating from time to time to clear out anything that accumulates. However, in general your drive should stay well within the limit required by Windows to allow you to use it without any hassles and without that annoying warning about low disk space.
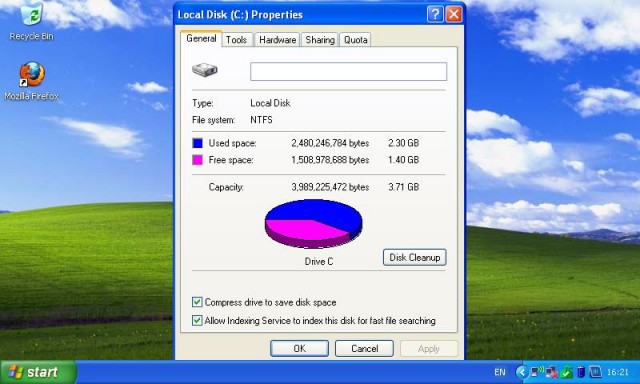
After completing the above tasks and a few days of use my sons EeePC still has 1.4 GB of free space and haven’t ran in to any problems.
Conclusion
While this was done for a 4 GB EeePC, most of these tips will work fine for other machines with smaller hard drives or if you are simply trying to free up some space.
All of the tips are done at your own risk.
Follow Simon Royal on Twitter or send him an Email.
Like what you have read? Send Simon a donation via Tip Jar.
keywords: #windowsxp #eeepc701 #SSD #techspectrum #simonroyal #lowendpc
short link: http://goo.gl/89ahV8
searchword: xpeeepc701

