The World Wide Web is a vast place, and not all of it is suitable for children. I take a look at the Supervised User option in ChromeOS, aimed at keeping them away from the nasties of the Net while on a ChromeBook.
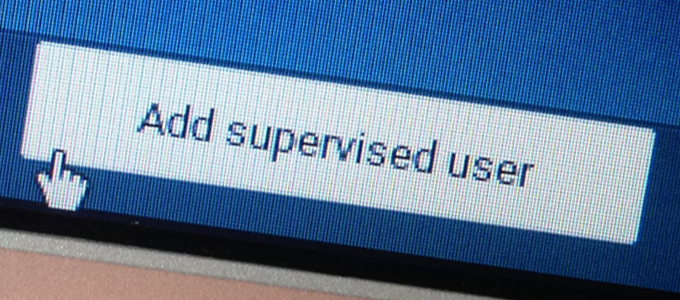
Kids go online these days from a very young age, but keeping them safe is essential for any parent. Modern operating systems are equipped with tools to prevent children from accessing things they shouldn’t both on your computer (such as settings etc.) and online (in the forms of unsuitable sites).
We recently bought our youngest a ChromeBook, and I set about locking it down to keep him safe. Preventing him getting to places he shouldn’t go gives us great peace of mind that what he is looking at is suitable for his age.
ChromeOS has changed quite a lot over the past few years, and some of the online guides are not too accurate or a little out of date. Below you will find instructions on setting up a supervised user with limited access.
Owner
To add supervised users on a ChromeBook, you need to be the ‘owner’ of the book. The owner is the initial account you sign in with when setting it up. If you aren’t the owner, you will need to reset the ChromeBook, set it up anew, and then sign in with a full access Google account.
To put it simply, I set it up with my account and then set up my son as a ‘supervised’ sub account.
Add Supervised User
Switch on your ChromeBook, and look at the bottom of the screen on the login screen.
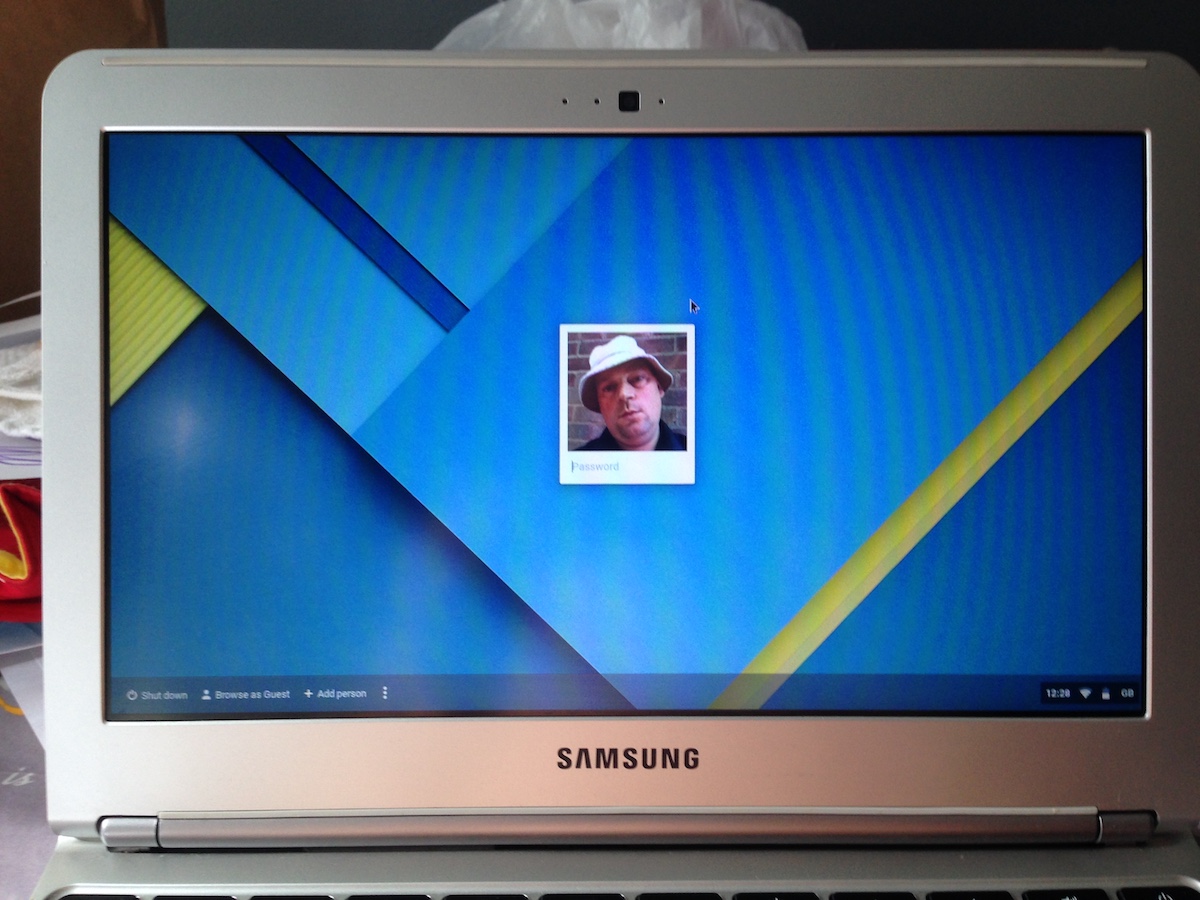
You should see three vertical dots next to the Add Person button. Click the vertical dots, and it will give you the option to Add Supervised User.
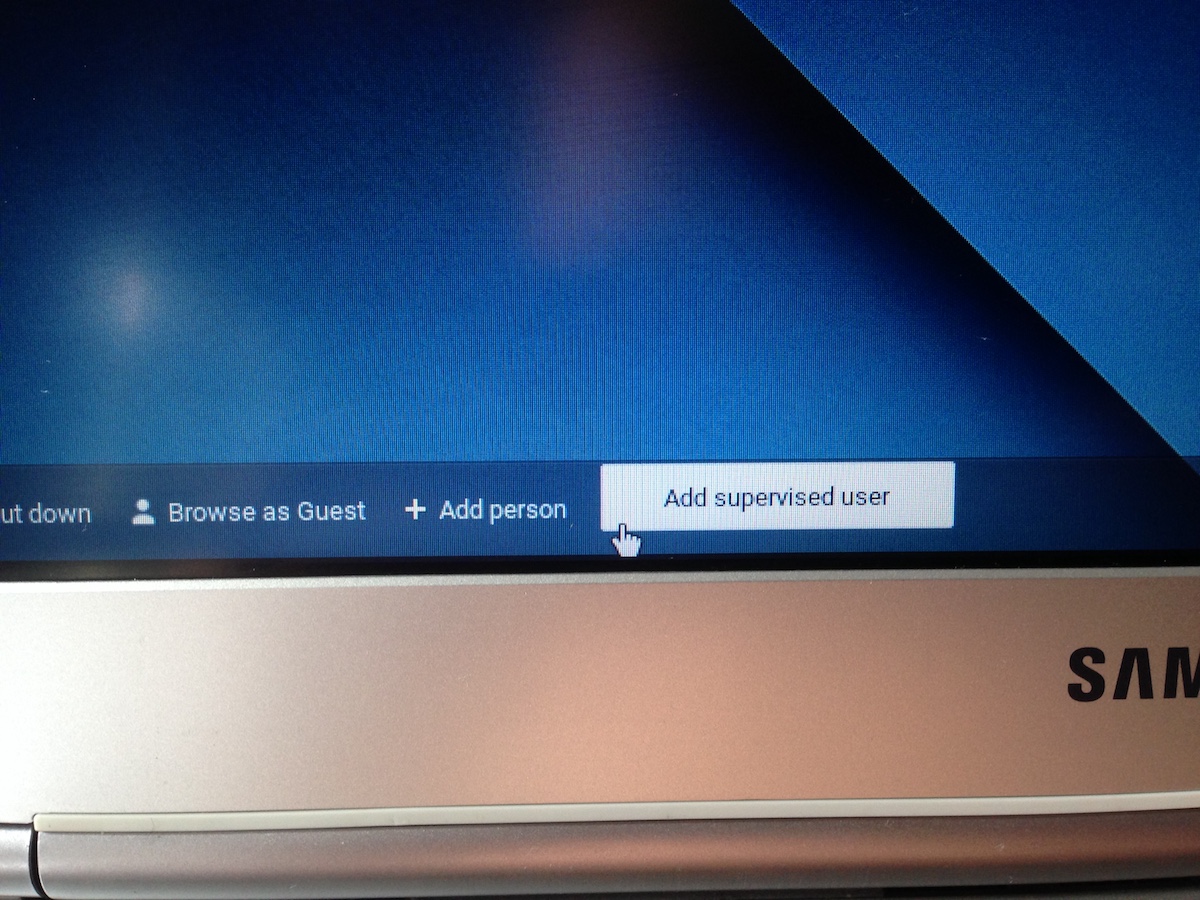
The next screen gives you some info about supervised users and then gives you the option to Create Supervised User. Pick the manager for this account, which should be your account.
Create a name and password for your sub account. Once you are happy, click Got It.
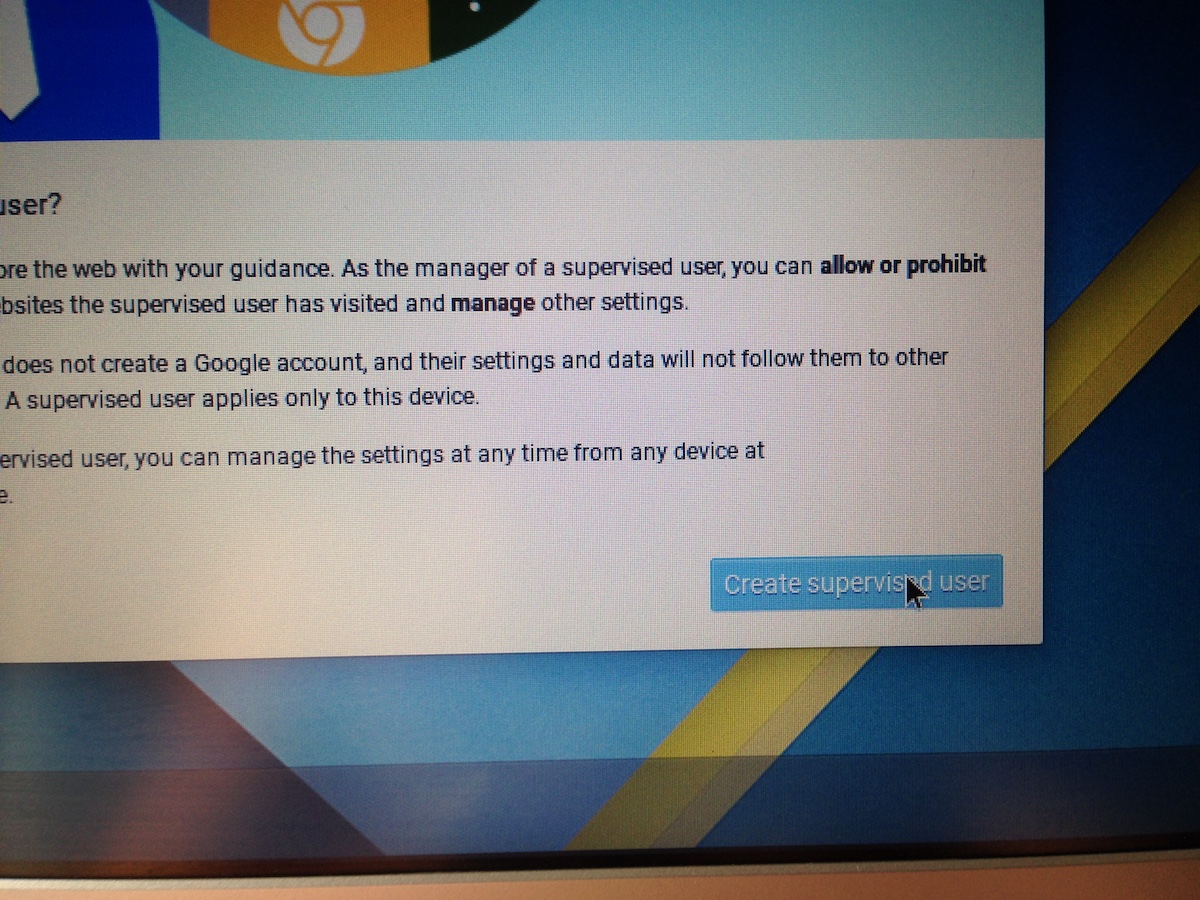
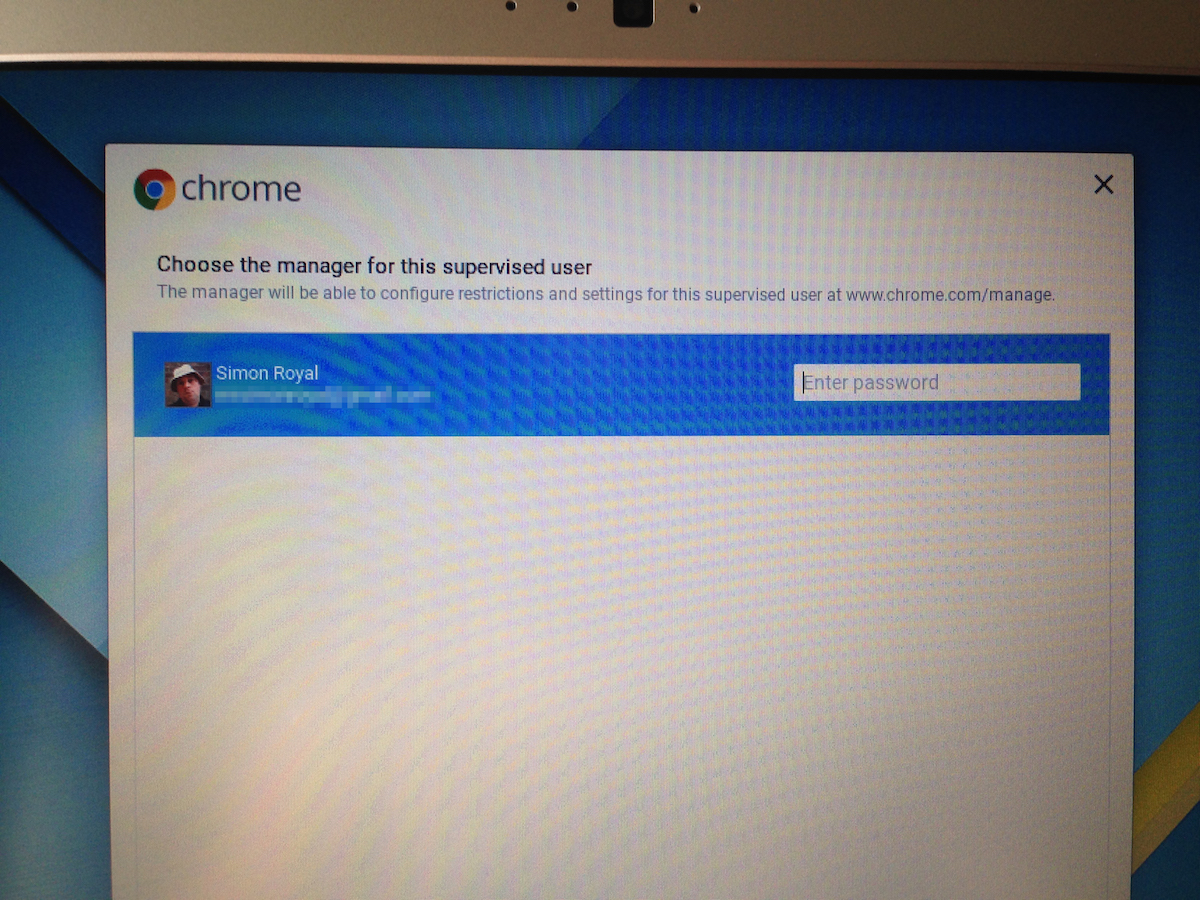

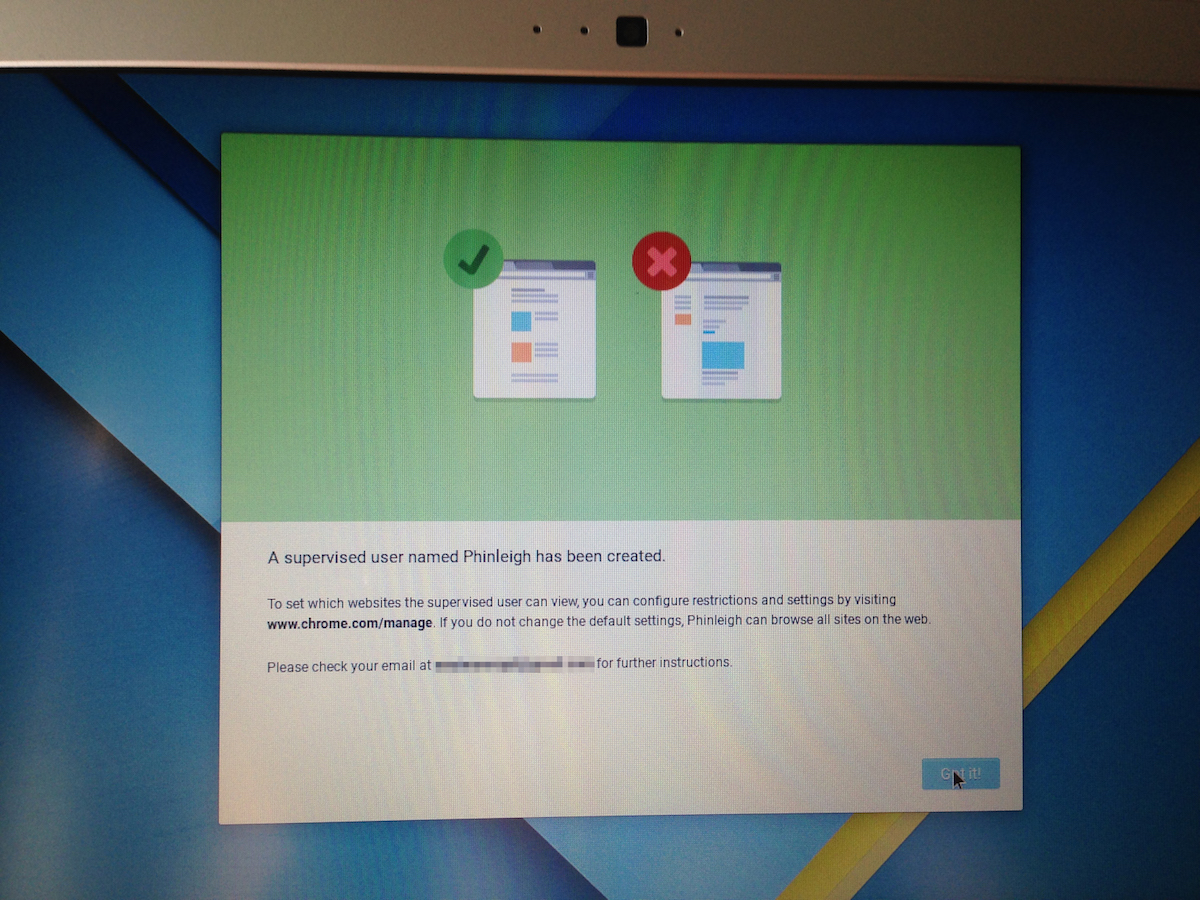
Log In
Once the account has been created, your ChromeBook will restart. Now when the log in screen comes up, you will be faced with two users, one of which is your managed account (indicated by two people icon in the upper left corner).
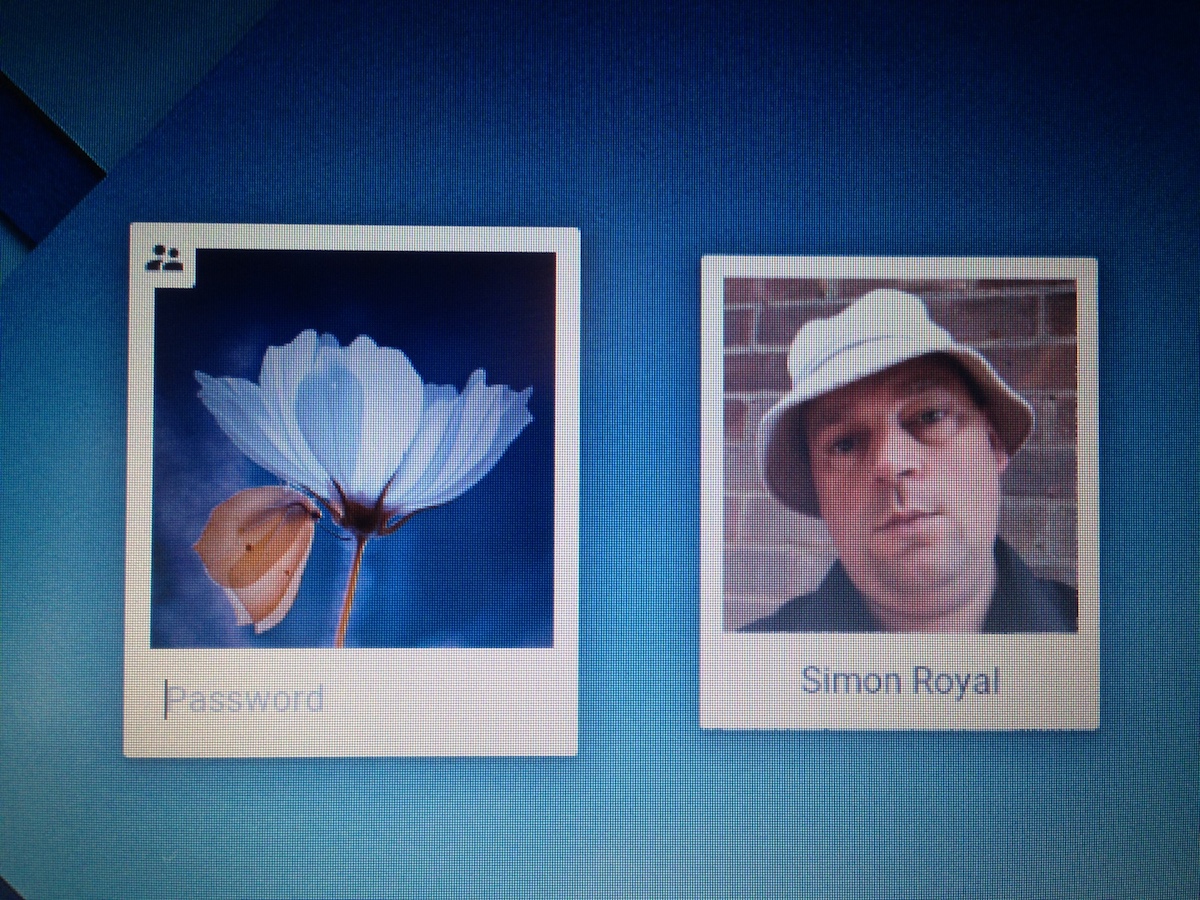
That is it on the ChromeBook side.
Manage
Management can be handled from any machine by simply logging in to chrome.com/manage with the master Google account – this gives you access to your child’s managed account. For our son’s needs, I set a whitelist of approved websites that he can access.
On the managed screen, all websites accessed are listed, which is a great way to keep an eye on which sites they have been on, and it also lists any sites they have tried to access but have been denied.
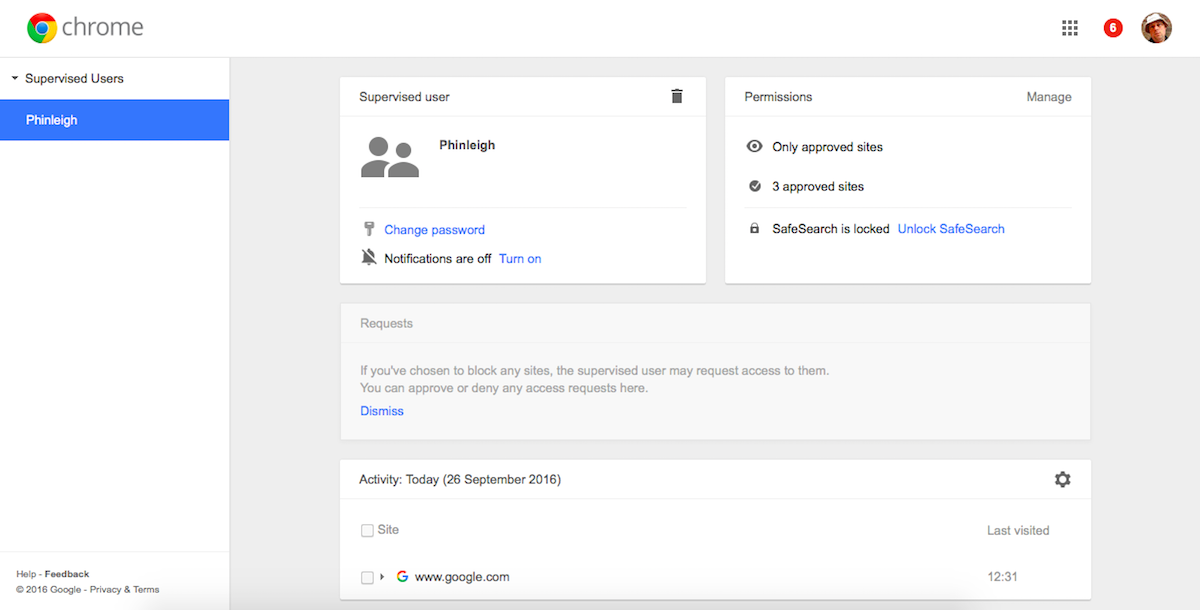
Trying to access a website that isn’t approved will result in a warning page coming up on the ChromeBook.
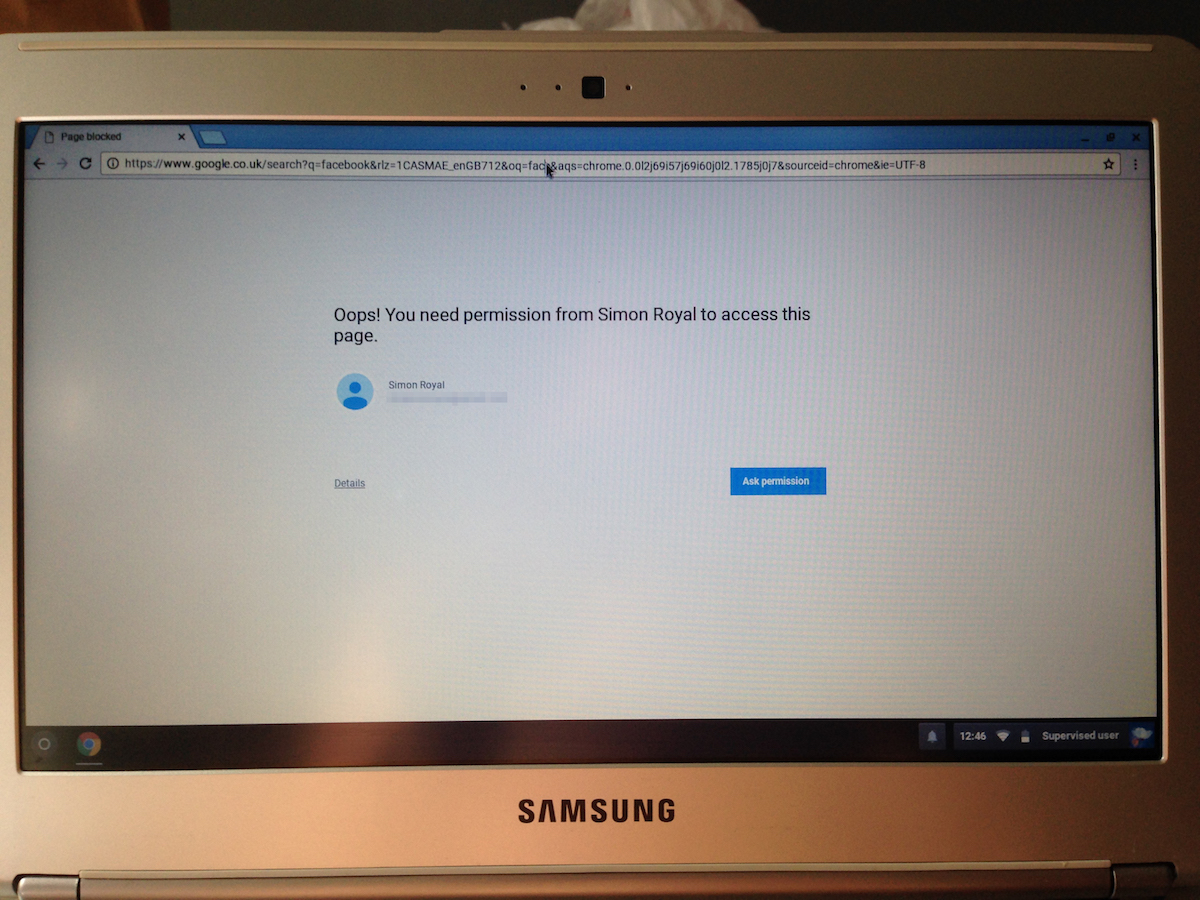
Good Enough
ChromeOS is a limited operating system in the first place – doing what it does best, going online and being minimal in all other areas. Locking it down with a supervised user account makes it even safer.
Conclusion
My love of ChromeBooks and the ChromeOS is growing rapidly. These lightweight, simple, easy to use machines are brilliant for most peoples needs and the addition of supervised users is fantastic.
Follow Simon Royal on Twitter or send him an Email.
Like what you have read? Send Simon a donation via Tip Jar.
keywords: #samsung #chromebook #chromeos #superviseduser #parentallock #parentalcontrol #techspectrum #simonroyal
short link: http://goo.gl/eoWZVK
searchword: superviseduser

