Imagine if you could seamlessly open any document and run any program on your computer. Wouldn’t that be great? Read and edit old word processor files – MacWord, anyone? WordStar? Run PC games on your Mac, Super Nintendo games on your Windows PC?
Like the peaceful utopia in John Lennon’s Imagine, we’re not there yet. But with virtualization and other technologies, we’re a little bit closer than would otherwise be the case.
But don’t I already have everything I need or want on my Mac?
Maybe you do. But maybe not. Small businesses needing accounting software remain poorly served if they’re running Macs, for instance – especially if their accountant wants them to produce data that can be read by Quickbooks or Sage Accounting.
Web designers will need to see how their page designers are going to look when running in Windows browsers. Yes, in Internet Explorer.
Then there are gamers – yes, there are games for Mac (and for iOS), and platforms like Steam make many games available cross-platform. But there are lots of games that won’t work that way.
Face it – for many Mac users there are times when it would be handy to be able to run something in Windows.
It Got a Lot Better in 2006
It used to be that Windows PCs ran on Intel (or Intel-style) processors – descendants of the Intel 8088 CPU that powered 1981’s original IBM PC – and Macs ran on totally different hardware – initially on CPUs descended from the Motorola 68000 used by the original 1984 Macintosh and later on IBM/Motorola PowerPC processors. Being based on different processor families meant that making software that ran on both PCs and Macs was difficult. Emulation software like VirtualPC could be used to, for instance, run the Windows of the day on, say, a 1999 iMac, but it ran – at best – slowly, as each software instruction had to be painfully translated by the emulator from Intel CPU code into an equivalent PowerPC instruction.
Then in 2006, Apple released its first Intel CPU-powered Macs. That meant that on a hardware level, Macs weren’t all that different than the PCs of that era. And that opened up possibilities of running Windows and other PC operating systems and software at something like full speed on a Mac.
(It also opened up the possibility of running Mac OS X and Mac software on non-Apple hardware. This so-called Hackintoshing is a different story).
Fairly quickly after the release of the first Intel-powered Macs, three different strategies for running PC (usually but not necessarily Windows) software on Macs evolved:
- Booting directly to Windows (et al) – at first a hacker initiative, Apple released its Boot Camp utility, making it straightforward for Mac owners to partition their Mac’s hard drive and install a version of Windows into the freed-up space. Note that Boot Camp only supports recent Windows versions and doesn’t support non-Windows PC operating systems at all. The big advantage of Boot Camp – when you boot a Mac into Windows this way, it’s able to make use of all the system memory and all the Mac’s processor power, running at full speed. This is probably the best way to run resource-heavy Windows games on your Mac. The disadvantage – while you’re running Windows you have no access to your Mac software.
- Installing virtualization software, using it to create “virtual machines” and installing the PC operating system(s) of your choice in the virtual machines. When you do this, Mac OS X is still running in the background, which is both an advantage and a disadvantage. The advantage is that you can still make use of Mac software – check your email in Apple Mail, for instance – while running software in Windows or Linux. And you can make use of a wider range of PC operating systems than Apple supports with Boot Camp. A disadvantage – since you are, in effect, running both Mac OS X and a PC operating system at the same time, you need to have enough system RAM to allow both to run with a reasonable amount of memory. And while virtualization is much more efficient than old-style emulation, an virtualized operating system is going to be slower than one that’s directly booted up (a la Boot Camp) and able to make use of all the system resources.
- Running Windows software without Windows. I first heard of the WINE project back around 1991 – in the Windows 3.0-era. It’s designed to let Windows programs run in other operating systems (like Linux and Mac OS X) without Windows, by providing the resources needed for the programs. And it works – for at least some software. Configuration can be difficult, though. A commercial project, CodeWeavers CrossOver, offers pre-made configurations for many (though by no means all) Windows programs. If you only need access to a couple of Windows programs – and if they’ll work in CrossOver (or WINE) – this can be a good choice.
Virtualization
The second option, virtualization, is perhaps the best choice for most people – at least other than hard-core gamers. There are three mainstream virtualization options, two commercial and one open source.
The commercial products are Parallels Desktop (US$80) and VMware Fusion (US$60); the open source (free and open source though under the sponsorship of database giant Oracle) product is VirtualBox. VirtualBox works fine, but it lacks some of the ease of setup and use of the commercial products.
The rest of this article is going to focus on Parallels Desktop and VMware Fusion; for the past few years, each of these has had a new version whenever there’s either a new Mac OS or new Windows version. Since autumn 2013 saw the release of both OS X 10.9 Mavericks and Windows 8.1, it also saw the release of Parallels Desktop 9 and VMware Fusion 6.
Note that if you buy a copy (or download a free trial version) of one of these programs, Windows – or any other PC operating system – is not included. Getting an installable operating system copy is your responsibility. (Both Parallels and VMware offer libraries of ready to use operating system images, but these are all free/open-source operating systems – Windows definitely not included. And they’re harder to find on the respective websites than used to be the case).
Last year’s Windows 8 and its immediate descendant, Windows 8.1, have not been the smash hits Microsoft might have wished; I’m not going to discuss whether or why you might want to load them on your Mac. You could always use Parallels or Fusion – or VirtualBox – to run Windows 7 or XP if you prefer. Both Parallels and Fusion allow Mac users to run standard Windows applications outside a main Windows window – letting them mix with Mac applications on the Mac desktop. Neither, however, is able to manage this trick with new-style Windows 8.x apps.
Note as well that while both Parallels and VMware release new versions of their virtualization products in sync with new Mac and Windows releases, older versions of their software may continue to work just fine with the new operating systems. Note that word may however. Parallels, for instance, issued an “urgent service notification for Parallels Desktop 6 for Mac users” noting that this – and older – versions would not run under Mavericks and that users of these versions should upgrade their copy of Parallels prior to loading Mavericks.
Notes on My Testing
I installed Parallels 9 and VMware Fusion 6 on a current-model 11″ MacBook Air – 1.3 GHz Core i5 CPU with 8 GB of RAM. Initially, I ran them on OS X 10.8 Mountain Lion; I continued to use them after upgrading to OS X 10.9 Mavericks. With the relatively tight drive space on the Air’s SSD, I did not install the same PC operating system versions with each – I currently have Windows 7 and OS X 10.6 Server virtual machines installed under Parallels and Windows 8.1 and Ubuntu Linux 13.04 installed under Fusion.
Running in Parallels
Parallels was the first to support virtualization on Intel Macs; for many users, its product, Parallels Desktop, remains the name associated with this technology. The company has released nine versions of its product in the past seven years, a rapid pace of development. I found several of these versions disappointing, however. They seemed buggy and resource-hungry; when running, my Mac slowed to a crawl.
The last few versions, though, have been much-improved, including the new version 9.
I like the set of options presented if you choose to create a New Virtual Machine.
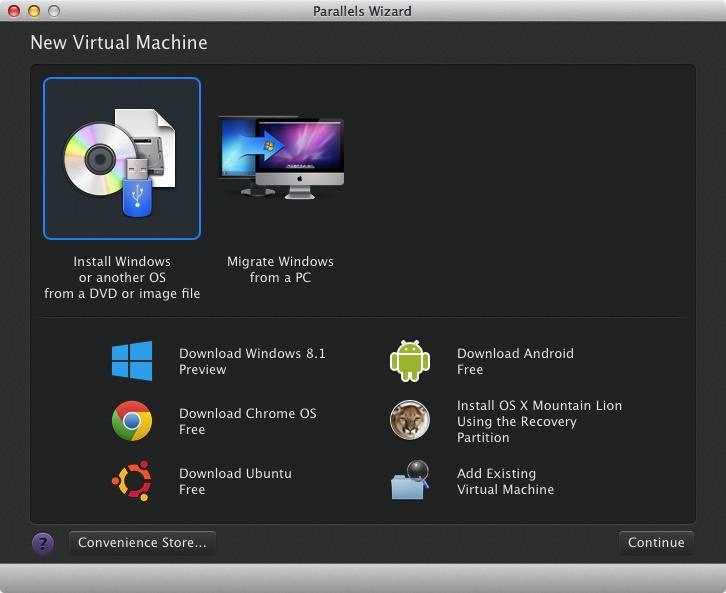
As the screen capture suggests, you can install Windows or another supported PC operating system from a DVD disc or an ISO image file or “migrate” one from an existing computer either using a special USB data cable, across a network, or from an attached external hard drive. Alternatively, you can download install images of Chrome OS, Ubuntu, Android, or Windows 8.1 Preview (in a variety of languages). Another option – if you have VMware or other virtual machines you can convert it to run under Parallels.
You can install an OS X virtual machine from the recovery partition. (While the option says Install OS X Mountain Lion, on my system it offered to install Mavericks, since that’s what was available from my recovery partition).
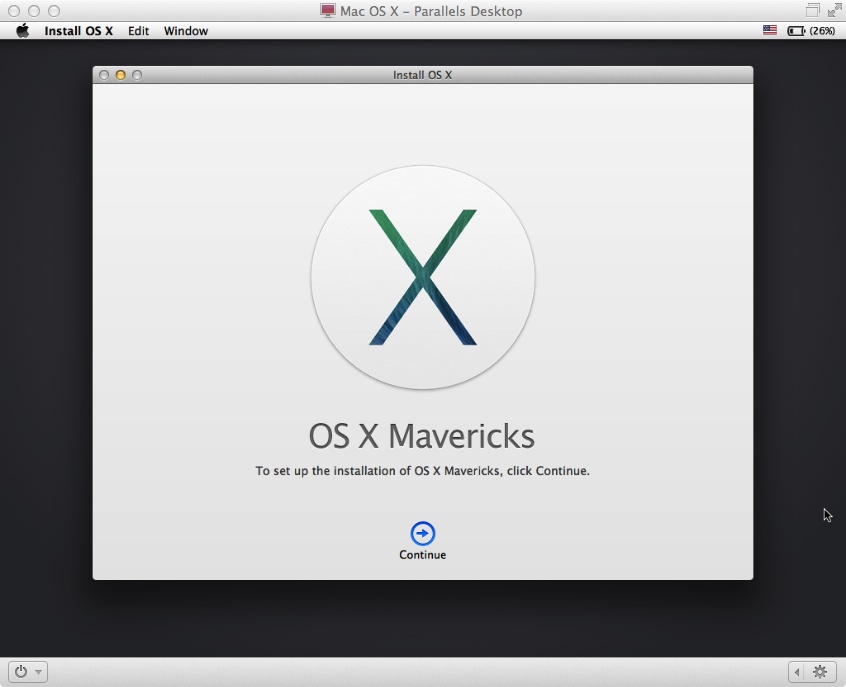
More useful to me would be the ability to run OS X 10.6 Snow Leopard with its Rosetta support for older PowerPC Mac applications; while that ought to work, Apple licensing forbids it, and as a result, both Parallels and Fusion refuse to work with Snow Leopard (or earlier) installation discs. Apple does allow server versions of Snow Leopard to be run in a virtual session – so if you have access to Snow Leopard Server, you could install that in a virtual session.
Less useful: the Convenience Store button just opens a browser window to Parallels online store, selling Parallels Desktop, and a small selection of third-party Mac and Windows applications, mostly anti-virus.
Parallels continues to do a good job of working with new features of its supported Mac and Windows operating systems. Parallels 9 adds Mac dictionary and thesaurus support to Windows writing tools – when working in a Windows word processor, Cmd-Control-D (or a triple finger-tap) pops up a Mac window with definition and synonyms for selected text. (Mountain Lion and later).
With a recent Mac laptop (like mine), it also adds Power Nap support – if you have Mavericks on your sleeping laptop, it can still download Mac system updates; now it can download and install Windows updates as well. Your Windows virtual machine needs to be running when the system went to sleep – and inevitably, these updates will happen slowly.
The previous Parallels version added “experimental” support for DirectX 10 – that support is much improved in version 9 and no longer experimental. The result is much better performance for those 3D programs – not limited to games – that require DirectX 10. Note though, that this remains a generation behind – DirectX 11 is the current Windows gaming version. Similarly, the current OpenGL 3 gaming standard is not supported – only version 2.1.
The moral – if you want to run high-end Windows games on a Mac, install Windows in a Boot Camp partition.
Also new in Parallels 9: improved support for Thunderbolt and FireWire devices. USB devices have been supported for a long time with a dialogue box – plug one in while a Parallels virtual machine is running and you’re offered a choice of making it available to the Mac or to the Windows system. Now the same sort of options pop up if you plug in a Thunderbolt or FireWire drive. Nicely, you should be able to access the content of an external drive even if it’s formatted in Mac-friendly HFS+.
As with recent previous versions, Parallels 9 includes several potentially useful utilities for Windows users – a copy of Acronis True Image for backup and cloning and – for Windows 8.x users, and optional installation of StarDock’s Start8 to give an older-style Start Menu to those Start-challenged versions. Trial versions of anti-virus software available for installation include Norton or Kaspersky Internet Security or Dr. Web Security Space. There’s also an option to install trial Mac versions of the same software.
Along with all these various add-ons, Parallels also installs a Parallels Access utility; together with a free iOS app this lets iPhone/iPad owners access the virtual machines on their Mac – at least if they have iOS 7 on their devices…. note a couple of things – after 6 months, you’ll need to pay ($79/year) to continue to use Parallels Access. And if you don’t want it/don’t need it (my iOS devices can’t be upgraded to iOS 7, making it useless to me), well, there’s no uninstall for it and it isn’t listed in the User/Login Items system preference. It pops up on my Mac menubar every time I log on. The fix – throw it in the Trash and empty the Trash. Parallels could make this more elegant!
A Fusion Reaction
Fusion’s creator, VMware, is best known for enterprise-level virtualization software for Windows and Linux – often run from servers. Fusion for Mac is one of its few consumer-level programs. The new version, Fusion 6, adds heavy-duty features.
For instance, the new version offers support for virtual machines with up to 16 CPUs and 64 GB of RAM. Of course, to make use of this you need a system with at least that many CPUs and more than that amount of RAM – something I’m unable to test. In comparison, Fusion 5 and the current version of Parallels support up to 8 CPUs and 8 GB of RAM.
As well, VMware offers a Professional version of Fusion 9 (US$130) with additional IT-friendly features such as the ability to control access to USB and network devices, disable access to shared folders, and encrypt virtual machines. Administrators can set time limits on virtual machines – at the end of that period, the virtual machine will no longer function or disable to ability of users to create new virtual machines.
A linked clone feature lets users who need to test multiple configurations of the same system build a single virtual machine and then set up multiple ‘clones’ of it with different settings – saving hard drive space since each is linked to the original virtual machine.
I tested the Standard version, and so did not have access to these features. New, it adds one “gee-whiz” feature to Windows – the ability to use the Mac’s Dictation feature in a Windows app. Cool – but something Parallels supported in the previous version.
While Parallels bundles backup and a $5 Start Menu add-on for Win 8.x, it only includes trial version security software – Fusion lacks the backup and Start Menu utilities but offers Windows-users a 12-month subscription to McAfee AntiVirus Plus security software.
Fusion’s New Virtual Machine options are – like the rest of the program – usable but lacking the glitzy bonus features included in Parallel’s equivalents.
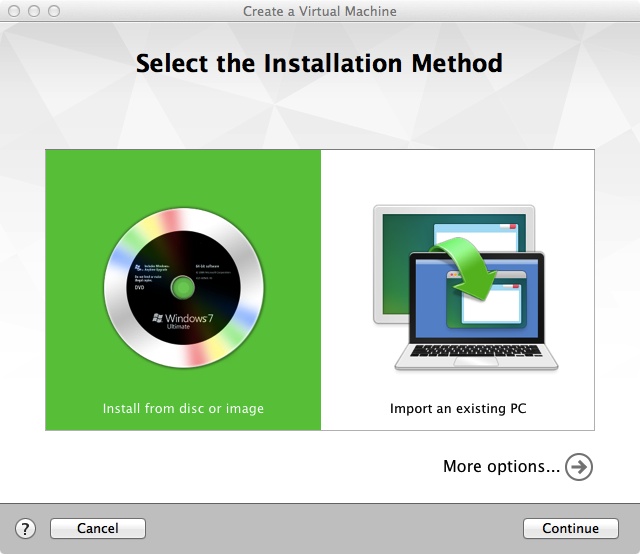
Like the competition, you can use an installation disc or ISO image file or work from an existing PC. In addition:
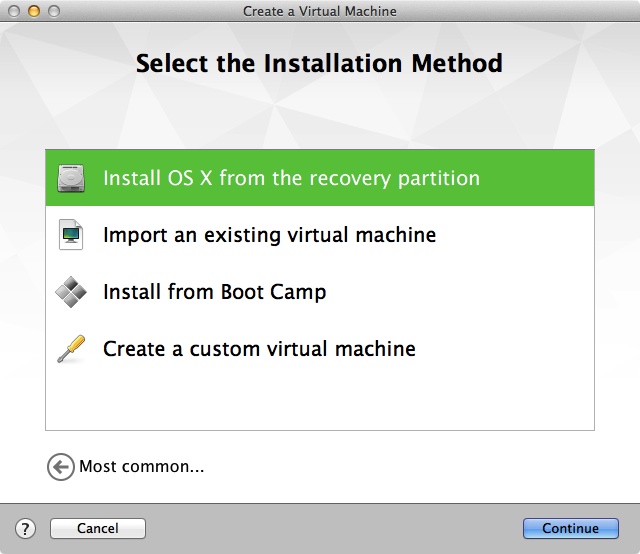
… you can create an OS X virtual machine from the files on your recovery partition, import a competitor’s virtual machine or create a virtual machine from the setup of a Boot Camp partition. The “custom virtual machine” option leads to settings for some 200 different operating systems – from MS-DOS to Novell Netware to more Linux and Windows versions than you can imagine.
VMware also supports a large library of “virtual appliances” – pre-configured images of virtual machines, in many cases customized for specialized tasks – and available for download – but not linked to from Fusion’s dialogue boxes. These can be run using Fusion on a Mac or any of VMware’s various Windows and Linux applications – including the free (for Windows and Linux – not for Mac!) VMware Player utility. While VMware has made it harder to access the appliance library, a third-party library of virtual machines in VMware format is available at http://virtual-machine.org This could provide an interested user with a quick and easy way to test and compare multiple Linux distributions, set up a mail or print server, and much more.
A plus – Fusion’s license can be used on as many Macs as you personally own – Parallels’ license is for one Mac only.
And the Winner Is….
The ongoing competition between these two programs has resulted in both of them becoming very polished. While a few years ago, they almost seemed identical, the latest versions are moving apart in focus – as a result:
For most home or home-business Mac users, I would recommend Parallels – it’s done a better job of making its program and its Windows virtual machines fit into the overall Mac experience while offering modest performance improvements and better DirectX support for Windows gaming and 3D graphics. One click access to Chrome, Ubuntu, and Android images will interest some experimenters. And while the list price of Parallels ($80) is higher than Fusion ($60), Parallels often seems to be on sale, often bundled with other Mac software.
If, however, you need either industrial-strength support for large numbers of CPUs and large amounts of RAM or the administrative features of its Professional version, VMware Fusion would be the way to go.
If you have the previous version, though, I’m not sure there are any new must-have features in either program. Save the $50 upgrade charge and wait for the next version.
Each has a free trial version available.
Short link: http://goo.gl/xhjKSz
searchwords: parallels9, fusion6


These programs are really great, but there is another alternative as well: VirtualBox. It is free and open source and does the same job as Parrallels and Fusion. And appliances can be imported from these two as well. I have been using it for some years now, and it works great! :-) You should try it out before buyng a competing product…
Agreed that VirtualBox is worth a try – and I have! There’s a (very brief) comment about near the beginning of this article: ” the open source (free and open source though under the sponsorship of database giant Oracle) product is VirtualBox. VirtualBox works fine, but lacks some of the ease of setup and use of the commercial products.”
I’d be happy to review the current version of VirtualBox in more detail if there’s interest.