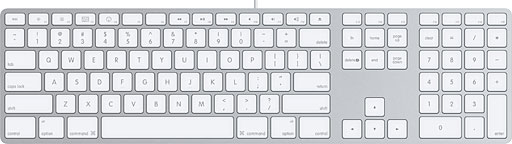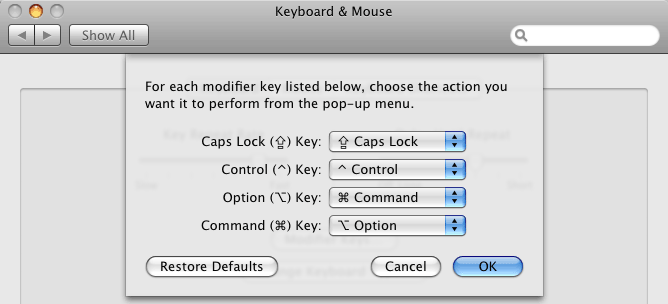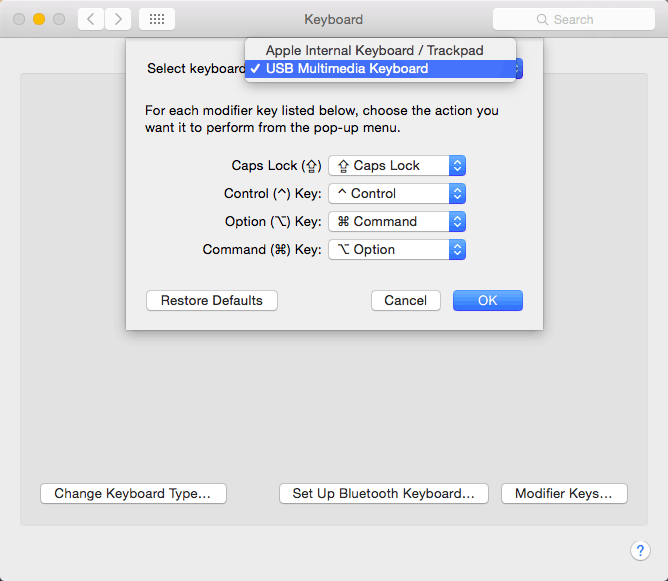Face it, there aren’t a lot of Mac keyboard options out there. Apple and a few other companies make USB and Bluetooth keyboards with the Mac layout. That’s it, and they tend to cost a lot more than PC keyboards – even good PC keyboards.
The nice thing is, since Apple’s switch to USB, you can use any PC keyboard with your Mac. You can even use a Microsoft keyboard if you’re so inclined. (Some of their ‘boards have excellent reputations.)
The only problem is these keyboards are all designed for Windows computers, not Macs, and by default, some of the keys are in the “wrong” location as far as Mac users are concerned. The Command and Option keys are reversed from what we’re used to
Which Keys to Remap
Regardless of which version of the Mac OS you are using, what you want to do is reassign the following keys to let your PC keyboard become layout equivalent to a Mac keyboard:
- PC Ctrl => Mac Control
- Windows key => Mac Option
- PC Option/Alt => Mac Command
In the OS X 10.4 version of the Keyboard system preference, your settings would look like this:
The Classic Mac OS
The long-discontinued Acer Aspire keyboard in the above photo has been used with my Macs since I acquired it in 1999, back in the Classic Mac OS Days, and it worked well with the free version of USB Overdrive using the Classic Mac OS.
Mac OS X 10.0-10.3.9
By some time in 2004, I was using the free uControl system preference that let me reassign keys, turn off Caps Lock, and much more so I could type as though I was using a keyboard with a real Mac layout. There were different versions of uControl depending on your version of OS X up to 10.3.9.
Mac OS X 10.4 Tiger
Apple pretty well ignored the issue until it released Mac OS X 10.4 Tiger in April 2005, at which point it added a wonderful feature to the Keyboard & Mouse system pref. For the first time, you could reassign the keys on a PC keyboard so you didn’t have to “type different” to use the Control, Option, and Command (a.k.a. splat) keys.
 Why did Apple finally bite the bullet on PC keyboards? Because in January 2005 it had introduced the Mac mini as a “bring your own keyboard and mouse” machine. Buyers were expected to buy an Apple mouse and keyboard, use the USB mouse and keyboard from their PC, or buy a new mouse and keyboard. And if it was a PC keyboard, Mac OS X 10.3 Panther didn’t know how to remap it. Thank goodness we had uControl.
Why did Apple finally bite the bullet on PC keyboards? Because in January 2005 it had introduced the Mac mini as a “bring your own keyboard and mouse” machine. Buyers were expected to buy an Apple mouse and keyboard, use the USB mouse and keyboard from their PC, or buy a new mouse and keyboard. And if it was a PC keyboard, Mac OS X 10.3 Panther didn’t know how to remap it. Thank goodness we had uControl.
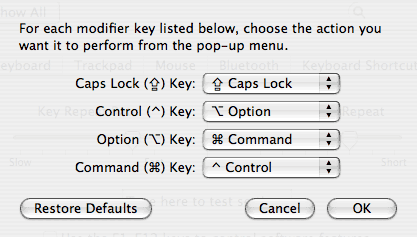 Like uControl, the Keyboard & Mouse system preference in Tiger lets you apply modifications to the Caps Lock, Control, Option, and Command keys to a specific keyboard, although uControl had provided still more options. Whatever. uControl was not compatible with OS X 10.4 or later, so it didn’t matter.
Like uControl, the Keyboard & Mouse system preference in Tiger lets you apply modifications to the Caps Lock, Control, Option, and Command keys to a specific keyboard, although uControl had provided still more options. Whatever. uControl was not compatible with OS X 10.4 or later, so it didn’t matter.
OS X 10.5 and 10.6
When Apple introduced OS X 10.5 Leopard, it separated Keyboard and Mouse into two control panels. The Keyboard system pref retained the same reassignment options as in Tiger, but it no longer applied to individual keyboards. Whatever key reassignments you made applied to every keyboard attached to your Mac, which was a nuisance for notebook users who used PC keyboards in addition to their ‘Book’s built-in keyboard.
This is true for both OS X 10.5 Leopard and 10.6 Snow Leopard.
Update: A huge thank you to Robert Smith, who let me know that Apple had changed the Keyboard system pref to address this issue beginning with OS X 10.7 Lion. This article was updated to reflect that on August 31, 2015.
OS X 10.7 and Later
Apple brought back the functionality from Tiger when it released OS X 10.7 Lion in 2011 – and every version since then works the same way. Here’s the Keyboard system pref in OS X 10.9 Mavericks:
When you plug in a different keyboard, you can click on Modifier Keys… and then choose the new keyboard in Select keyboard, as shown above. On my MacBook, this lets me keep the built-in keyboard Mac standard and modify the USB Multimedia Keyboard to function as a Mac keyboard.
Alternatives to Apple’s Solution
Although Apple has reduced the need for third-party keyboard remapping solutions, they haven’t disappeared. Each one brings more control than the Keyboard system pref does.
KeyboardRemap4MacBook and Karabiner
Despite its name, KeyboardRemap4MacBook works on any Mac running OS X 10.4 through 10.8, not just MacBooks. The program has since been renamed as Karabiner, and it supports OS X 10.9 through 10.11. It has more options than most of us could ever use.
This system preference lets you remap keys and can even distinguish between the right and left Command, Option, and Control keys. You can have it apply a remapping only when using a virtual machine. You can change the delay for when a key repeats, as well as how long between repetitions. You can even disable a ‘Book’s built-in keyboard when an external one is connected. There’s even a page with a full list of remappings and other options.
DoubleCommand
The current version of DoubleCommand, 1.7 released on October 27, 2013, supports OS X 10.6-10.9 and has problems with 10.10 Yosemite. Earlier versions exist for OS X 10.1, 10.2, 10.3, and 10.4-10.5.
The developers of DoubleCommand recommend KeyboardRemap4MacBook if you want more control than DoubleCommand offers.
Conclusion
You’ve got a Mac, but if you don’t have a Mac keyboard, you have several options that will allow you to use a PC keyboard as though it is a Mac keyboard. In general, once you swap Command and Option, the PC keyboard will work exactly as a Mac keyboard unless it has an oddball layout – something you often find on compact keyboards, for instance.
Keywords: #pckeyboard #keyremapping
Short link: http://goo.gl/3veofP
searchword: pckeyboardonmac