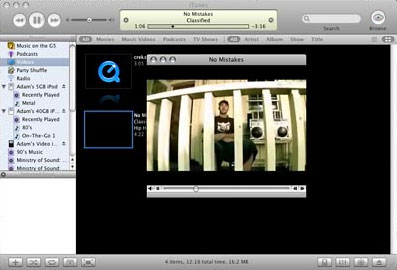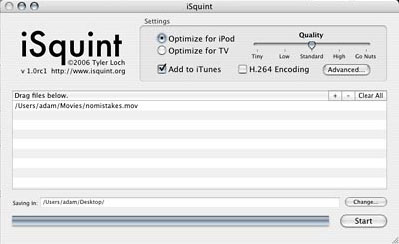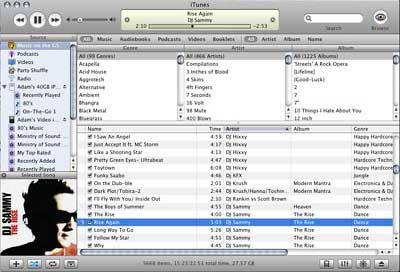Earlier this month I discussed how Apple was cutting costs in
their new video iPod without really adding very many features
outside of the ability to watch videos.
Transferring videos to the iPod is done by iTunes, much as you'd
transfer a song - just drag the video to the iPod icon in the
source list.
Videos can be added to iTunes in two ways. You can download them
for $1.99 from the iTunes Music Store, or you can import your own
videos. Since Apple would prefer if you downloaded and paid for
their videos, they make it a bit more difficult to convert and
import your own videos into iTunes.
Video to iPod
Apple's way of having you to do it involves using QuickTime 7
and exporting your MPEG file to the iPod format via a menu option
(in a break with the past, you no longer need to buy the Pro
version of QuickTime to convert to iPod format). However, this
seems to take a long time, and on my 867 MHz 12" PowerBook it sometimes
stops halfway with a timeout error.
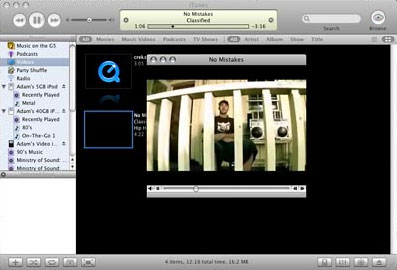
This leads me to standalone applications. The first one I found
is MoviesformyPod, which
gives you some options for quality as well as the option to rotate
the video that you're converting.
I had no problems with it stopping halfway, but I had issues
with some of the files not having audio (and the software itself
warns that it cannot convert the audio in muxed MPEG files). If
you're like me and have a number of these files you want to play on
your video iPod, you might try iSquint.
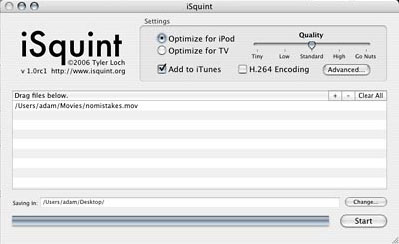
Like MoviesformyPod, iSquint gives you some choice over quality
settings, which affects file size. However, it also gives you some
advanced settings where you can crop the movie, change the frame
rate, and even change the bitrate for the audio.
It also gives you the opportunity to have a list of several
files you want converted to the iPod format so you don't need to
manually go back and convert each one. And, if you want, iSquint
will even automatically add the movie files to iTunes for you.
But you're still not done, because you'll have to tell iTunes
whether the video you just converted is a music video or a movie.
If it's a music video, "get info" on the video, choose options, and
select "music video". The iPod will even play the audio track alone
if you access it by going to the "music" menu and not the "video"
menu. You can name the file by artist and title like you would any
MP3 file.
Album Cover Art
The other thing you can do with color-screen iPods is copy over
album artwork - but in order do that, you must first have the
artwork applied to the songs in iTunes. To do this you could scan
the cover of all of your CDs, but I've found that I can usually
find a roughly 300 x 300 JPEG of the cover of any given album by
using an image search engine.
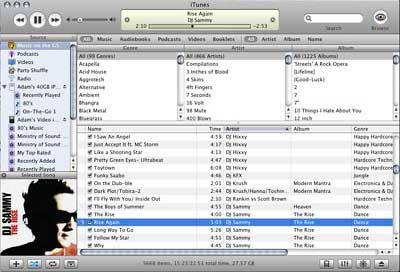
Copy that to your desktop, make sure that Show Artwork is
selected in iTunes from the Edit menu (and above the window is
showing Selected Song, not Now Playing), select the songs you want
the album art to be applied to, and drag the image file into the
album artwork window. Now when you copy these songs to your color
iPod, you'll be able to see them on the iPod's screen when a song
from that album is playing. Push the center button on the iPod's
scroll wheel twice, and you'll get a large-sized display of the
artwork alone.