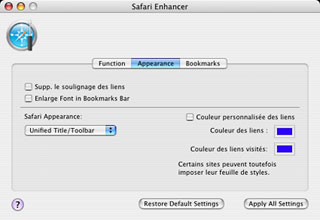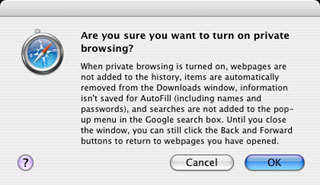If
browsing is as simple for you as opening Safari, visiting a few Web
pages, and then quitting the application until the next time you
need it, this tutorial is for you. Even if you won't ever use 100%
of its capabilities, there are ways to get more out of the Mac's
default browser.
Bookmarks and RSS
The most interesting Safari features revolve around bookmarks.
You can customize a chunk of Safari's toolbars to make your most
frequently used bookmarks more accessible and use the RSS support
(introduced with Tiger) to save time when browsing the Web.
If you never took the time to play around with the bookmarks,
it's about time to put your favorite sites in a toolbar located
right under the address bar. Pull down the Bookmarks menu and
select Show All Bookmarks. In the left column, there will be two
key collections: the Bookmark Bar and the Bookmark Menu. All the
bookmarks that you put in the the Bookmark Bar will appear in the
toolbar under the address bar in the browser's main window. When
you save a bookmark, save it there to make it easily accessible
there. Should you choose to save a bookmark in the Bookmark Menu,
it will be available in the Bookmarks menu instead of the toolbar.
Add delete, edit as much as you wish...
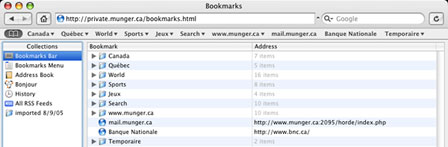
Safari's Bookmark Manager - click image for larger view
Whenever you are editing the bookmarks bar or menu, click on the
plus sign (+) at the bottom of the right column to create a new
folder. Drag some bookmarks into the new folder to make things
tidier if you keep a lot of pages in your bookmarks.
One of the most frustrating "features" of Safari has been the
absence of any way to export bookmarks to HTML files without using
third-party software. If you are using Mac OS X 10.4 Tiger,
you can now export bookmarks from the File menu, but if you use an
earlier version, check out the Safari Bookmarks Exporter (free,
link below) to solve this problem.
The newest interesting Safari feature is RSS support. It took
Apple long enough to introduce this (it came with Safari 1.3 and
Tiger), but let's give the company some credit - the feature is
great. When you visit a site, take a look at the address bar. If
you see an orange RSS button, the site offers the possibility of
looking at its content without actually visiting its main page. If
you click on the button, you will get a special page (an RSS feed)
with nothing but the latest content. This is a sweet way to look at
news sites, for example. No clutter, pure content.
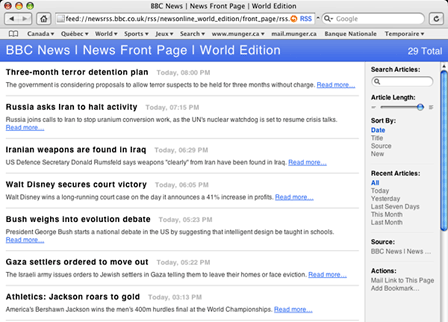
Safari's RSS feature in action - click image for larger view
If you want to take things a step further, bookmark the RSS feed
itself (after clicking on the RSS button) by pulling down the
Bookmarks menu and selecting Add to Bookmarks. Go back to the
Bookmarks menu and select Show All Bookmarks. In the left column of
the window, you will see an item named All RSS Feeds. Whenever you
bookmark an RSS feed, it goes right there.
Double click on any feed and you will see its content page. Once
you have set up all your favorite feeds, there's no need to visit a
bunch of sites anymore. Just open their feeds to make your browsing
simpler and faster. Beautiful, isn't it?
If you want Safari to check for RSS updates automatically, pull
down the Safari menu and select Preferences. Then click on the RSS
button and tailor the preferences to your liking.
Maintenance
Is Safari slowing down a bit? You can fix that with a few
clicks. The first step is to clear the browser history. Think of
the History as a useful tool that can become a ball and chain to
drag around it it's never cleaned. Hit the History menu and select
Clear History.
You can limit Safari's history by downloading Safari Enhancer
(free, link below). After installing it, launch it, enter your
administrator password, and click on the Function tab. In the box
where you can limit the history, type a number. The default is 100.
Make it 50 or less for a performance gain.
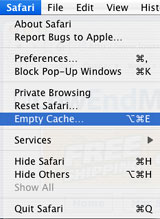 Clearing your cache
also is a good thing to do from time to time. Pull down the Safari
menu and choose Empty Cache. Confirm this in the dialog box. This
will clear the files stored in your cache, keeping it clear and
minimizing the chances of hiccups (or crashes) in the browser.
Clearing your cache
also is a good thing to do from time to time. Pull down the Safari
menu and choose Empty Cache. Confirm this in the dialog box. This
will clear the files stored in your cache, keeping it clear and
minimizing the chances of hiccups (or crashes) in the browser.
Interface Changes and Smarter Browsing
As with most Mac OS X applications, Safari's main toolbar can be
customized. If you pull down the View menu and select Customize
Address Bar, you can drag and drop buttons around to change their
position as well as add or remove them from the bar. You will
notice that some buttons are "tied together", such as the address
box and the Google search box. There is nothing you can do about
that.
By the way, from the View menu you can show and hide the
bookmark bar and status bar whenever you want. When they are
useful, keep them around. When they get in the way, hide them for a
while.
A major disappointment, in my opinion, is the fact that Apple
chose to impose the "brushed metal" appearance in Safari. Aqua is
Mac OS X's standard theme, yet Apple insists on using an
alternate theme in some of its programs.
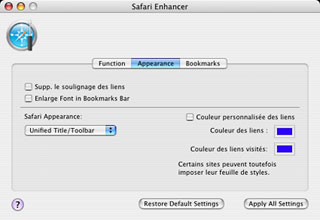 You can fix this by downloading Safari Enhancer.
Launch it, enter your admin password, and click on Appearance. In
the bottom left corner, a popup menu will allow you to choose
between Brushed Metal, Aqua, and also Unified/Toolbar under Tiger.
Choose your favorite and click on Apply All Settings to change
Safari's appearance! The next time you launch it, it will have the
look you want. You will notice that all the screenshots in this
column feature the Unified theme.
You can fix this by downloading Safari Enhancer.
Launch it, enter your admin password, and click on Appearance. In
the bottom left corner, a popup menu will allow you to choose
between Brushed Metal, Aqua, and also Unified/Toolbar under Tiger.
Choose your favorite and click on Apply All Settings to change
Safari's appearance! The next time you launch it, it will have the
look you want. You will notice that all the screenshots in this
column feature the Unified theme.
While you're at it, why don't you play around with Safari
Enhancer's other features? They are rather neat.
SnapBack
To be a smarter Web surfer, you can enable tabbed browsing by
pulling down the Safari menu and selecting Preferences. Click on
tabbed browsing to activate the feature. To create new tabs, use
the File menu and select New Tab.

Safari's SnapBack page - click image for larger view
Another smart browsing feature is the SnapBack page. Basically,
it is the entry page (home page) for a site. Say that you write
www.abcnews.com in the
address bar and hit Enter to take a look at the news. Safari will
remember the entry page and show an orange arrow in the address bar
whenever you click on a link that leads to a page on the same site.
Click on the arrow to get back to the first page of the site. It
spares you a trip to the Back button or the History menu to go back
to the main page.
You can even choose which page is the SnapBack in a site. Click
on the History menu and select Mark for SnapBack.
Share a Page
You just stumbled upon a page that might interest a friend?
Don't waste your time selecting the address to copy and paste it.
Just pull down the File menu and click on Mail Content of this Page
(to send the whole thing) or Mail Link to this Page (to send the
URL only), and Safari will take you to your favorite email
application with a new message that includes the information.
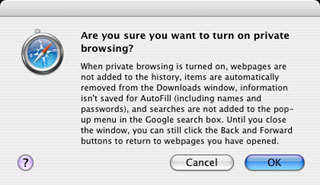 Privacy
Privacy
You don't want to leave tracks behind when surfing the Web? Just
pull down the Safari menu and choose Private Browsing. This will
prevent Safari from recording sites in your history and downloads
when you close windows, among other things.
Block Popups
Blocking popup windows (under the Safari menu) is also a great
way to prevent sites from opening new windows that invade your
desktop.
Finally, don't forget that Safari was developed with the Cocoa
programming environment, the preferred development environment
under Mac OS X. When you select an address or text in Safari,
you can head to the Safari menu and point your mouse to the
Services item. From there, you can, for example, make a new note in
Stickies or look a word up in the Dictionary. Depending on what
software is installed on your Mac, there may be many other things
you can do under Services.
Enjoy using Safari. 
Michel Munger is a journalist who lives in Montréal. He discovered the Mac in 1994, and his work on a PC reminds him every day why he embraced Apple's platform. Munger has also authored some MacDaniel columns.

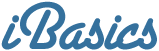
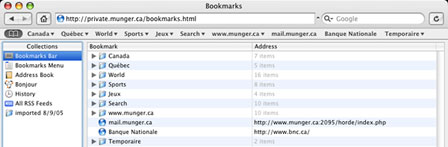
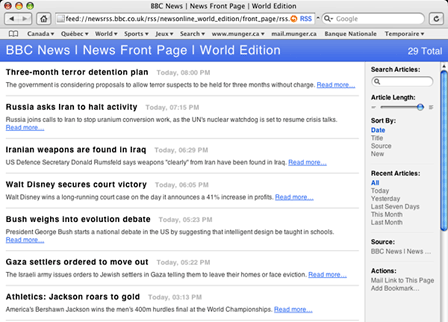
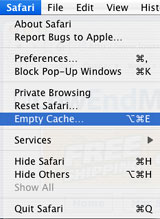 Clearing your cache
also is a good thing to do from time to time. Pull down the Safari
menu and choose Empty Cache. Confirm this in the dialog box. This
will clear the files stored in your cache, keeping it clear and
minimizing the chances of hiccups (or crashes) in the browser.
Clearing your cache
also is a good thing to do from time to time. Pull down the Safari
menu and choose Empty Cache. Confirm this in the dialog box. This
will clear the files stored in your cache, keeping it clear and
minimizing the chances of hiccups (or crashes) in the browser.