This guide is intended as an introduction to computers
for those of us who are, let us say, technologically challenged. It
explains things in simple terms even a politician at a press conference
could understand. It is written in a light, entertaining style similar
to that used by humor columnist D.B., who is not a close personal
friend of mine and doesn't know who I am or know that I am Seriously
Ripping Him Off.
Chapter 01. The Hardware
A computer's hard-ware is not a piece of armor you use to cover up
your flaccid and pale skin. No, hardware refers to the parts of the
computer. The computer has four basic parts:
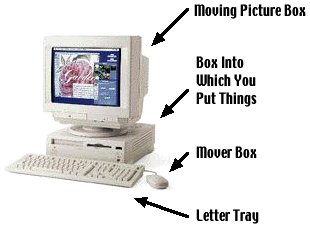
The Moving Picture Box is where the pictures are displayed (that's
where your eyes are looking right now!). This is a confusing name
because it is the picture that moves, and not the box itself. Some
technical geek wizard types call this the monitor, but if you don't
want to show that you read this guide, just call it the TV on the
computer. For beginners, we'll stick with the Moving Picture Box.
The Letter Tray, which is a Tray much wider than it is long, similar
to a box you would put letters in (hence the name) and covered in
letters, each one assigned its own randomly positioned button.
Sophisticated users call these boxes keyboards. In the field below,
which does nothing useful, press the TAB button on your letter box,
then type these words: WHEN I USE A COMPUTER I FEEL LIKE A DOLT.
Remember, beginners do everything in ALL CAPS.

The Mover Box, which is sometimes confusingly referred to as a
mouse, lets you point at things on the screen. No one really knows why
it's called a mouse; it doesn't look like a mouse (except for the tail,
and the small kind of roundish shape and size, and the two little
clicking ears it has (sometimes one, and sometimes none - some kind of
mutation thing going on there) and the fact that the bottom of it
collects all kinds of (I just put this in to waste more parentheses)
nastiness).
You know it's not really a mouse because your cat won't kill it and
leave it on your dining room table, no matter how many times you ask.
You could just use your finger (to point with), but then people would
laugh at you and tell you about carpal tunnel syndrome and obsolete HP
computers. Besides which, it isn't polite to point, so the computer
will ignore your pointing anyway.
The Mover Box moves the little arrow on the screen. Move the arrow
to the left. Good. Move the arrow to the right. Also good. Of course,
you might not have actually moved the arrow, in which case I would feel
like a real dimwit and would be embarrassed to the point where I
couldn't continue this article.
(Editor's note: the remainder of the article was received the next
day.)
Frequent breaks are essential in maintaining one's ability to work
on a computer.
Finally, the Box Into Which You Put Things, which is attached to the
Mover Box and the Letter Tray and the 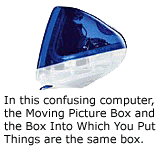 Moving Picture Box by an
unimaginably complex set of cables. Now, if you have an iMac, the
Moving Picture Box and the Box Into Which You Put Things are the same
box, so there's less cables, which is a fairly advanced concept if
you've always had separate Moving Picture Boxes and Boxes You Put
Things In. You might need to get a salesman at CompUSA to explain it to
you in some detail if this isn't totally clear to you. That's what I
did, at least at first.
Moving Picture Box by an
unimaginably complex set of cables. Now, if you have an iMac, the
Moving Picture Box and the Box Into Which You Put Things are the same
box, so there's less cables, which is a fairly advanced concept if
you've always had separate Moving Picture Boxes and Boxes You Put
Things In. You might need to get a salesman at CompUSA to explain it to
you in some detail if this isn't totally clear to you. That's what I
did, at least at first.
Things You Can Put In the Box Into Which You Put Things
Well, you could put nearly anything that will fit in the box, but in
practice most of these things will make the computer do strange things
like melt or burn or smell real bad. Typically, you should put in stuff
like floppy disks, Zip disks, CD-ROMs, DVDs, Flash cards, SmartMedia
cards, and avocados. Definitions of these terms appear below. Study the
list carefully to determine what kinds of things go in the Box Into
Which You Put Things. Then get some of these Things, and Put Them
In.
Floppy disk: This disk is floppy like a rabbit's ears, but
they put it in a little plastic box to keep from embarrassing you in
public. However, if you pull back the little metal door (which is
referred to by hackers as "giving the floppy a wedgie") you can see,
with magnifying glasses, tiny little words written all over the disk,
waiting to be read by the gnome in the Box Into Which You Put Things
(more on this later, after the drugs wear off). Floppy disks are
notoriously unreliable, especially if you plan to, you know, actually
use one. They are used to keep your most vital information and are kept
in a shoebox in your closet. When you need one you will become agitated
because all the ones you can spare will not work and the one you find
that works will require you to erase some important data you will need
six months later just to get a blank one to give to your friend whose
email doesn't work because they thought SirCam was a friend of theirs.
Finally, anything really worth saving will not fit on a floppy.
Zip disk: This is a bigger and slightly less floppy version
of the floppy disk. As we all know, more is better. How that old saying
applies in this particular case I'm not exactly sure. The Zip disk has
a zipper inside where you can't see it (take one apart and see). Just
like real zippers, the Zip's zipper sometimes gets stuck, which causes
your data to fail. This is known as "backing up," because you have to
back up to where you were before and start over.
CD-ROM: This is like a phonograph album, except it's smaller.
It uses microscopic pits to encode digital data in a confusing variety
of formats which are marginally compatible with each other. Also, the
quality is higher than on a phonograph, unless you want to listen to
MP3s, which is sort of like a phonograph record in quality, and I've
forgotten my point - oh yes, CD-ROMs are shiny on one side and have an
advertisement from AOL on the other. This disk goes in the cup holder
that sticks out from The Box Into Which You Put Things.
DVDs: These are CD-ROMs on crack cocaine. Oh wait, this is a
family publication. DVDs are CD-ROMs on Mountain Dew. They're good for
watching movies, too. No one you know has a DVD player except some guy
down the street with a TV larger than your car. When they're about to
become obsolete, we'll issue another edition of this guide and tell you
how they used to work.
Flash cards: 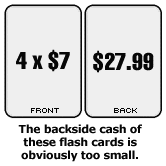 These are small cardboard
cards with multiplication problems on them. One side has the question;
the other side the answer.
These are small cardboard
cards with multiplication problems on them. One side has the question;
the other side the answer.
SmartMedia cards: These are small, tiny cassette tapes (which
is why your uncle calls them "tapes") that hold pictures taken by tiny
cameras sold under glass at
Walmart. They will only fit in these cameras and in computers you
don't own or have access to. (Oops, I meant to say "or to which you
have the access to." Gotta watch that grammar stuff if you're going to
sell what your write.) These tapes record pictures by taking large,
detailed images and squishing it into approximately 48 pixels (little
light bulbs). The original pictures are unsquished (desquished?) in a
process called "jay pegging," which could be described as drawing
little annoying boxes around everything interesting in a picture and
pretending it is just as good as the real thing (see streamin' media,
Chapter 11).
Avocado: This is a green fruit that is grown to make
guacamole, which is a substance (for those of you who aren't from
around here) that looks a cross between what your cat ejects after
eating grass and what your two-year old ejects after eating avocados.
If you are from the Midwest USA, you ask for it on the side and
carefully set it off your plate at the Mexican Restaurant Chain of Your
Choice. If you're from California, you put it on your baloney
sandwiches and drink it with hot tea of uncertain parentage. It has
nothing to do with computers, but I thought it was funny, so I stuck it
in here anyway. Also, an "avocado" is a British term meaning "lawyer."
Those Brits sure talk funny. By the way, don't let two-year olds put an
avocado in your computer. After a while, it smells bad. Real bad. And
you can't sell the dang thing. I mean, even the Salvation Army will put
that puppy on the curb with a "Free! Take Me!" sign in a hot
minute.
You should keep reading this guide. If you read this much, you
probably need the rest.
Next time we'll look at Chapter Two, Turning on Your Computer
Without Electrocuting Yourself After Hooking Up The Boxes.
Jeff Adkins is a
science teacher who isn't afraid to state his preferences in computing
platforms. In his classroom he has everything from a Quadra 700 to a 500 MHz CD/R-CD/RW iMac,
and they all work together nicely. He also writes Mac Lab Report for Low
End Mac. and maintains a site for astronomy teachers at www.AstronomyTeacher.com.

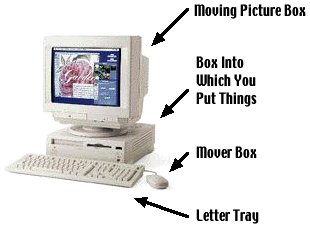

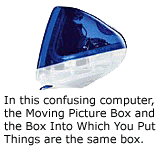 Moving Picture Box by an
unimaginably complex set of cables. Now, if you have an iMac, the
Moving Picture Box and the Box Into Which You Put Things are the same
box, so there's less cables, which is a fairly advanced concept if
you've always had separate Moving Picture Boxes and Boxes You Put
Things In. You might need to get a salesman at CompUSA to explain it to
you in some detail if this isn't totally clear to you. That's what I
did, at least at first.
Moving Picture Box by an
unimaginably complex set of cables. Now, if you have an iMac, the
Moving Picture Box and the Box Into Which You Put Things are the same
box, so there's less cables, which is a fairly advanced concept if
you've always had separate Moving Picture Boxes and Boxes You Put
Things In. You might need to get a salesman at CompUSA to explain it to
you in some detail if this isn't totally clear to you. That's what I
did, at least at first.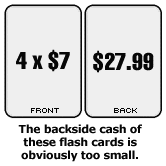 These are small cardboard
cards with multiplication problems on them. One side has the question;
the other side the answer.
These are small cardboard
cards with multiplication problems on them. One side has the question;
the other side the answer.
