Hamrick Software has released VueScan
v8.0.5, a major upgrade of their scanning program that works
with most high-quality flatbed and film scanners to produce scans
that have excellent color fidelity and color balance.
VueScan 8 adds a PDF Getting Started Guide for new users, has a
new metal/aqua look, an improved user interface, and adds support for
per-color analog gain on Nikon scanners and reading raw files from
many scanners. The latest release (VueScan is usually updated a
couple of times a month or more often, and is a modest 2.1 MB
download) includes:
- Added support for Kodak RFS-3600 scanner
- Added support for several PIE scanners
- Improved color from Canon EOS raw files
- Improved color from Nikon D-series raw files
- Fixed calibration problem with Minolta Scan Multi
- Fixed minor Epson problems
While I'm definitely not a fan of Apple's "brushed metal" user
interface theme, VueScan 7 was looking more than a bit behind
the times with its old, austere gray interface, and VueScan developer
Ed Hamrick has done a very creditable job of making it look
contemporary again while retaining all of classic VueScan's excellent
functionality and user-friendliness. If I had my 'druthers, though, I
would love an alternate Aqua theme.
VueScan has dropped classic Mac OS support with the version 8
release, but version 7 is still available for classic users. Version
7.6.64 is the last version that supports Mac OS 9.
Claimed to be the most popular scanner software in the world with
more than 50,000 users, VueScan works with many types of scanners, is
easy to use, relatively inexpensive, and has advanced features for
restoring faded colors, batch scanning, and other features used by
professional photographers.
The VueScan Getting Started Guide (downloadable in PDF from the
Hamrick Software homepage) is a welcome addition, and it should help
new users get up to speed with VueScan more conveniently than
perusing the excellent - but prolix and unillustrated - online
VueScan manual. The screen shots are all in Windows format but still
help get the ideas across for Mac users.
VueScan features:
- Accuracy: VueScan delivers better color fidelity and more
natural color balance, with extended options for IT8 color
calibration;
- Productivity: VueScan improves your productivity with a range
of batch scanning and advanced scanning options;
- Cost savings: You can use VueScan to get improved images from
your existing scanner;
- Future upgrades: VueScan is continuously upgraded, adding new
scanners and new features on a weekly basis;
- Convenience: VueScan is quick to download and easy to install.
It changes nothing on your computer, installs nothing in your
operating system, and allows all other scanning software to
continue to function;
- Confidence: VueScan is used by tens of thousands of users
worldwide, and is extensively tested and regularly upgraded.
 I
tested VueScan 8 with an Epson Perfection 4870 Photo combo flatbed
and film scanner (a very nice piece of hardware that I reviewed
recently using my 700 MHz
G3 iBook running OS X 10.0.2. I had to remove the Epson Scan
software from the OS X 10.3.2 Startup Items list (in the Accounts
preference panel) before VueScan could recognize the scanner, but
otherwise setup went smoothly. Both USB and FireWire interfaces are
supported; I used FireWire.
I
tested VueScan 8 with an Epson Perfection 4870 Photo combo flatbed
and film scanner (a very nice piece of hardware that I reviewed
recently using my 700 MHz
G3 iBook running OS X 10.0.2. I had to remove the Epson Scan
software from the OS X 10.3.2 Startup Items list (in the Accounts
preference panel) before VueScan could recognize the scanner, but
otherwise setup went smoothly. Both USB and FireWire interfaces are
supported; I used FireWire.
VueScan works with prints, slides, or negatives.
Press the "Preview" button, and the scanner will preview your
image, which will appear in the right hand pane of the VueScan
interface window after VueScan processes the scanned data. A text
readout in the bottom field of the interface window keeps you
apprised of scanning and processing progress. Once the preview image
appears, you can use the crop box to specify the desired crop for
your scan.
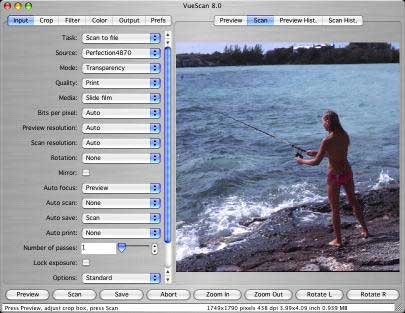
If the colors don't look quite true in the preview, try
control-clicking on an area of the image that should be gray. To
reset to the automatic color balance setting, control double-click on
the image. If the lighting in the scene is unusual (i.e., at sunset
or with stage lighting), try setting "Color/Color balance" to
"Neutral".
When everything is to your liking, press the "Scan" button, and
the scanner will do its stuff, and after another processing interval,
a scan of the image will appear in the window. Click "Save" to save
it to your hard drive or open it in an image editing/viewing
application. VueScan can save scanned images as JPEG files (by
default) or TIFF files (optionally).
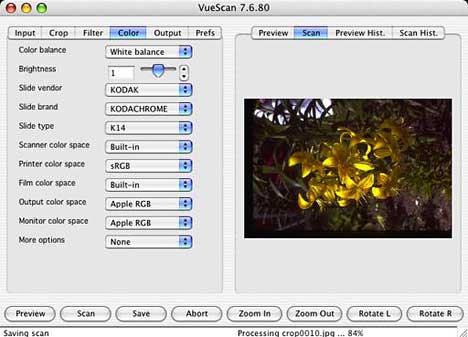
VueScan lets you change options in the tabbed panels on the left
side of the interface window and displays images and histograms on
the right side of the window. The bottom left corner of the window
gives instructions for the chosen task and the bottom right corner of
the window shows the dimensions of the image that will be written if
you press the Scan button.
Other commands are available in the menu bar, and the most
commonly used commands are available as buttons at the bottom of the
window. A vast number of settings and adjustments are supported by
the various menus and entry fields. VueScan keeps you informed as to
what it's doing with text readouts at the bottom of the interface
window.
The preview window is primarily used to show the cropping that the
automatic cropping has selected and to let you change cropping if
necessary. It's also used to give you a rough idea of what the color
and contrast will look like in the final scan. The scan window shows
the cropped image that can be written to a file or printed.
VueScan is a pure scanning application and doesn't have any
post-scan image editing functions - no TWAIN or Plug-in interface
support - so you must do your scanning from the VueScan application
and then transfer it to an image editor for any final tweaking, but
you can configure your favorite image editing program to
automatically open each image when a scan completes. Use the
"Prefs/External viewer" option to configure.
VueScan does color-correct scans from photographic images by
referencing profiles for over 200 different types of color negative
film and four types of slide film, and it can also color-correct raw
data based on profiles for your particular scanner, as well as
allowing for a wide range of manual adjustments, and VueScan is
engineered for crop and white-balance accuracy to minimize the amount
of manual post-scan adjustment necessary, which will be especially
appreciated when scanning batches of images using the "Input|Batch
scan" option.
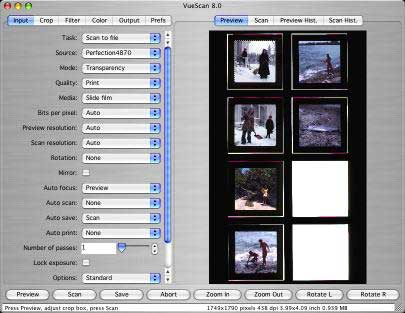
VueScan also supports various processing algorithms such as dust
removal, grain reduction, color restoration, and sharpening, as well
as scanner hardware features such as batch scanning, autofocus,
infrared channels for dust and scratch removal, and multiscan to pull
the full bit depth of data from dark areas of slides.
You can save raw data to a file so you won't have to rescan the
original to make subsequent copies, and VueScan also has preliminary
support for raw files from certain models of digital cameras. See the
list of supported cameras in the appendix to this
article.
VueScan will work with an astonishing variety of scanners -
flatbed or film types. Unlike the generally consumer-oriented
scanning software that usually comes bundled with scanners, VueScan
is targeted primarily at intermediate to advanced users who are more
interested in getting the job done with a minimum of hassle and
distraction, and there are no annoying helper "wizards" and
"assistants."
For detailed information on using VueScan's many capabilities and
functions, see the online
VueScan User's Guide, which is comprehensively thorough but
contains no illustrative screen shots, so you will have to read
attentively.
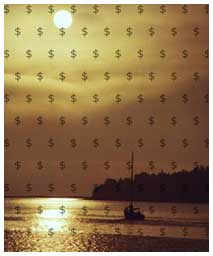 You
can check out VueScan for compatibility with your scanner setup
before committing any cash. The demo of VueScan it is fully
functional, but it places $$ watermarks on your saved scans until you
pay the license fee and receive a serial number.
You
can check out VueScan for compatibility with your scanner setup
before committing any cash. The demo of VueScan it is fully
functional, but it places $$ watermarks on your saved scans until you
pay the license fee and receive a serial number.
In general, I've found that VueScan lives up to its claims and is
a powerful and pleasant - even fun to use - piece of software. If
you're serious about scanning, it's well worth downloading a demo
copy to try out.
System Requirements (version 8.0.5):
- Mac OS X 10.3 or higher
- Supported scanner
For more hands on information, see Charles
Moore Reviews VueScan 7.6 Scanner Software, which shows many
examples of image restoration.
VueScan is $59.95 demoware and can only be purchased online with a
credit card or debit card.
Appendix: Supported Digital Cameras
VueScan has preliminary support for raw scan files for the digital
cameras in the following list. However, note that the colors will
only be accurate if you use an IT8 camera target (like the one
produced by Wolf Faust) and if you use VueScan's "Profile|Profile
scanner" command to create an ICC file for your camera. Additional
cameras may have been added since this list was compiled.
- Canon PowerShot 600
- Canon PowerShot A5
- Canon PowerShot A50
- Canon PowerShot Pro 70
- Canon PowerShot Pro 90 IS
- Canon PowerShot G1
- Canon PowerShot G2
- Canon PowerShot G3
- Canon PowerShot G5
- Canon PowerShot S30
- Canon PowerShot S40
- Canon PowerShot S45
- Canon PowerShot S50
- Canon EOS D30
- Canon EOS D60
- Canon EOS 10D
- Canon EOS 300D
- Canon EOS Digital Rebel
- Casio QV-2000UX
- Casio QV-3000EX
- Casio QV-3500EX
- Casio QV-4000
- Casio QV-5700
- Contax N Digital
- Fuji FinePix S2 Pro
- Fuji FinePix S5000
- Fuji FinePix S7000
- Fuji FinePix F700
- Imacon Ixpress
- Kodak DCS315C
- Kodak DCS330C
- Kodak DCS420
- Kodak DCS460
- Kodak DCS460A
- Kodak EOSDCS3B
- Kodak EOSDCS1
| - Kodak DCS720X
- Kodak DCS760C
- Kodak DCS760M
- Kodak ProBack
- Kodak PB645C
- Kodak PB645H
- Kodak PB645M
- Kodak DCS Pro 14n
- Minolta Dimage 5 (untested)
- Minolta Dimage 7 (untested)
- Minolta Dimage 7i
- Minolta Dimage A1
- Nikon D1
- Nikon D1H
- Nikon D1X
- Nikon D100
- Nikon D2H
- Nikon E950
- Nikon E990
- Nikon E995
- Nikon E2100
- Nikon E2500
- Nikon E4300
- Nikon E4500
- Nikon E5000
- Nikon E5700
- Olympus E-1
- Olympus E-10
- Olympus E-20
- Olympus C5050Z
- Olympus C5060WZ
- Pentax *ist D
- Phase One H10
- Phase One H20
- Rollei d530flex
- Sigma SD9
|
Future versions of VueScan will include built-in support for color
correction for these files. If you have a raw scan file of an IT8
target from one of these cameras, please send email to
support@hamrick.com with a description of how to obtain the raw scan
file (or attach it, if it's less than 2 MB).

 I
tested VueScan 8 with an Epson Perfection 4870 Photo combo flatbed
and film scanner (a very nice piece of hardware that I
I
tested VueScan 8 with an Epson Perfection 4870 Photo combo flatbed
and film scanner (a very nice piece of hardware that I 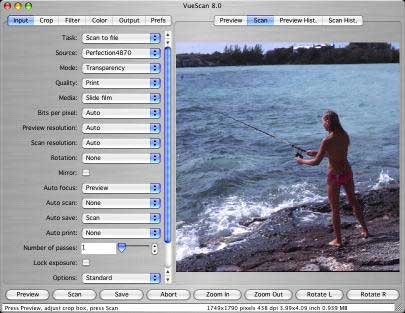
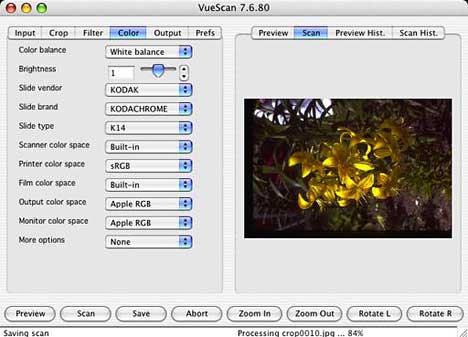
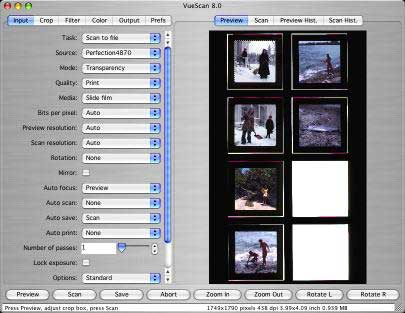
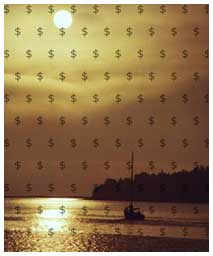 You
can check out VueScan for compatibility with your scanner setup
before committing any cash. The demo of VueScan it is fully
functional, but it places $$ watermarks on your saved scans until you
pay the license fee and receive a serial number.
You
can check out VueScan for compatibility with your scanner setup
before committing any cash. The demo of VueScan it is fully
functional, but it places $$ watermarks on your saved scans until you
pay the license fee and receive a serial number.
