Since this article was first published, BootCD has
been discontinued. It should be considered obsolete, since it is not
compatible with Mac OS X 10.4 or later.
One thing you always wanted to have on hand in the old days was a
Disk Tools floppy for booting your Mac when trouble reared its ugly
head. The Disk Tools floppy was a holdover from the days when Macs
could boot from floppy disks. On floppy-drive equipped Macs, putting a
bootable floppy in the floppy drive took precedence as the default boot
volume.
This came to an end when even a stripped-down skeleton of the Mac OS
became too large to fit on a 1.4 MB floppy. The last Disk Tools
floppies had Mac OS 8.1 on them, and you can still download the disk
image to make one from Apple's support site. Boot floppies have saved
my bacon many times.
Bootable CDs replaced Disk Tools floppies. These were pretty easy to
make for Mac OS 8.6 through 9.2.2. You could simply burn a copy of the
System Folder from your hard drive onto a CD. The System Restore CDs
that shipped with Macs are also bootable, and Low End Mac has explained
How to Make a Bootable Restore CD
and How to Make a
Bootable Emergency CD with the Classic Mac OS.
However, things got more complicated in the OS X era. OS X
installations are a complex procedure, and you can no longer simply
drag the System around the way you could with the Classic Mac OS.
OS X install CDs are bootable, of course, and they contain Apple
Disk Utility, but it would be nice to have a CD equivalent of the old
Disk Tools floppy, which had a bootable system and Disk First Aid (a
diagnostic and repair utility) and the HD/SCSI Setup or Drive Setup
(for disk formatting).
Well, now you can, thanks to a cool little donationware utility
called BootCD.
BootCD is a Cocoa app that creates a disk image that can be used to
burn a Mac OS X boot CD with a working Finder and Dock on it.
BootCD is unfinished and still has some flaws, but it works. The
current version works much better than previous versions and includes
the ability to run Drive10
and other utilities, although Norton does not yet work from the CD.
Making a bootable CD with BootCD is relatively simple:
- Launch BootCD.
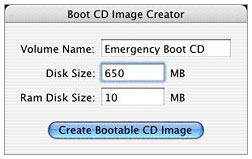 Choose a name for the CD and
enter it in the "Volume Name" field.
Choose a name for the CD and
enter it in the "Volume Name" field.- If you will be burning to a CD of a different size than 650 MB,
enter the size of the CD in the "Disk Size" field. If you need a larger
RAM Disk than the default size, enter the size you want in the "RAM
Disk Size" field. Otherwise, you can feel free to leave these fields
alone. I used a 700 MB CD-R but used the default RAM Disk size.
Increasing the size of the RAM Disk will not improve CD boot time. It
only needs to be done if the RAM Disk becomes full when the boot CD is
used with a smaller RAM Disk. If you want to add things to the RAM
Disk, drag them to the folder etc/RamDisk/contents on the
disk. Obviously, you shouldn't put so many files in there that the size
of the folder exceeds the RAM Disk size that you have chosen in
BootCD.
- Click the "Create Bootable CD Image" button.
- When prompted, enter an administrator username and password.
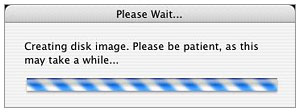 Choose a location to save the
disk image in the Save dialog box that appears.
Choose a location to save the
disk image in the Save dialog box that appears.- Wait while BootCD creates and prepares the image. This can take
anywhere from about 8 to 15 minutes. With my 550 MHz G4 PowerBook (an
upgraded Pismo) it took
more like 15 minutes.
- Eventually, a dialog box appears telling you to choose the
applications you wish to have on the disk. You can choose as many
applications as you wish via the
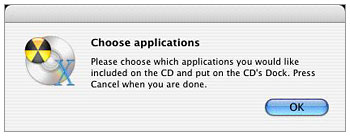 Open dialog box that appears. I decided to put on copies of
Disk Guardian and OnyX. I don't have an
OS X version of Disk
Warrior. BootCD automatically includes these applications on the CD
image: System Preferences, Terminal, Disk Utility, and Console.
Open dialog box that appears. I decided to put on copies of
Disk Guardian and OnyX. I don't have an
OS X version of Disk
Warrior. BootCD automatically includes these applications on the CD
image: System Preferences, Terminal, Disk Utility, and Console.
Note that you need stand-alone, self-contained
applications such as DiskWarrior; this will not work for Norton, which
leaves files all over the hard drive that need to be copied to the
image and will not be copied simply by copying the app itself.
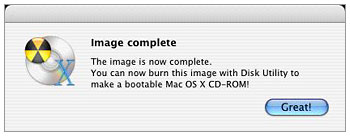 BootCD should finish with a
message telling you that you now have a bootable CD image. The image
should dismount. Quit BootCD.
BootCD should finish with a
message telling you that you now have a bootable CD image. The image
should dismount. Quit BootCD.- If you wish to make any further modifications to the image before
burning, such as adding command-line tools, frameworks, etc., you can
remount the image, make your changes, and then dismount the image. The
disk image must be unmounted when you burn it. You may mount the disk
image to add files to the image before burning, but you must unmount
the disk before you burn the CD.
- Open Disk Utility. Choose "Burn..." from the Images menu. It is
recommended that you use Disk Utility to burn the CD. Burning the CD
with Toast is not
supported and is likely to result in a non-bootable CD. If your CD
burner is not supported by Disk Utility and you must use Toast, be sure
to burn the disk image directly to the CD. Do not use the "Data" pane
and add files to the CD or you will get permission errors while
burning, and you will end up with a non-bootable CD. Additionally, it
is not possible to burn the disk image with Toast Lite. If you wish to
use Toast, you must use Toast Deluxe, as Toast Lite does not have the
option to burn a disk image directly to a CD.
- Choose the image created by BootCD in the Open dialog box that
appears and insert a blank CD in your CD burner.
- Wait about 15 minutes for the image to burn. Mine actually tool a
little longer in an 24x (CD-R) FastMac SuperDrive.
- You should now have a Mac OS X bootable CD.
 I did. It booted my iBook just fine,
although it took 10 minutes or so to boot, reminding me how much I hate
booting from CDs (or floppies).
I did. It booted my iBook just fine,
although it took 10 minutes or so to boot, reminding me how much I hate
booting from CDs (or floppies).
To boot from your Mac OS X emergency bootable CD:
- Insert the CD in your internal CD drive and restart your Mac while
holding down the 'C' key.
- Wait for the CD to boot. (Time for a snack?)
- When booting is finished, the Finder will appear with the Dock and
all the applications you chose while running BootCD. Your disks should
be mounted on the Desktop - and so they were.
BootCD worked for me exactly as advertised and was completely
straightforward and user-friendly. This is a nice little piece of
software.
However, my mode of choice for alternate system booting is to have
another bootable system on another partition of the hard drive. With my
current OS X machines, both of which support dual booting, Mac OS
9.2.2 serves nicely as an alternate boot system and doubles as Classic
Mode support.
My next Mac will have two copies of OS X on separate
partitions.
But for real emergencies, should both hard drive systems get
simultaneously corrupted, having the Emergency Boot CD would be
handy.
System requirements:
- BootCD, version 0.6, works with Mac OS X 10.3.x (Panther).
- BootCD version 0.5.4 for Mac OS X 10.2.0 through 10.2.8
(Jaguar).
- BootCD version 0.3 for Mac OS X 10.1.5 and earlier.
- BSD subsystem installed (default OS X installation satisfies this
condition)
BootCD is donationware.
Notes
If an app asks you to enter an administrator password while booted
from the CD, the username to use is 'root' and the password is 'bootcd'
(in both cases, without the quotes).
BootCD automatically includes these applications on the CD image:
System Preferences, Terminal, Disk Utility, and Console. It's not
necessary to manually include these applications.
If you want to add additional files such as preference files,
command line tools, etc. to the disk image after creating it, all that
is necessary is to mount the disk image and copy the files using either
the Finder or the Terminal.
Carbon Copy
Cloner requires the following item, which is not put on the
boot CD by default: /System/Library/Perl. If you wish to use
Carbon Copy Cloner from a boot CD, be sure to copy this folder to the
equivalent location on the boot CD using the method described
above.
The location of files that will be put on the RAM disk at boot time
is at this path on the CD image:
private/etc/RamDisk/contents
The location of root's user folder on the boot CD is:
private/etc/RamDisk/contents/private/var/root/
BootCD requires that the BSD subsystem be installed. If you do not
have the BSD subsystem, be sure to install it from the OS X
Install CD before running BootCD.
Booting from a CD is inherently slow. Optimizing the disk image with
a disk utility such as Norton Speed Disk, Alsoft PlusOptimizer, or
Micromat TechTool Pro may improve performance.
Do not try to burn the CD using the Finder's standard CD burning
features. You must burn the image directly through one of the
applications designed for this purpose (Disk Utility strongly
recommended), not by dragging files on to a CD-R icon.
CORRECTION: Onyx and most disk utilities cannot be run from a
CD-ROM. If you know of a utility that will, please contact the author
so we can note that here. Thank you.

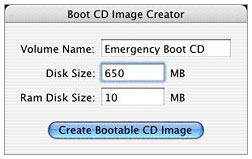 Choose a name for the CD and
enter it in the "Volume Name" field.
Choose a name for the CD and
enter it in the "Volume Name" field.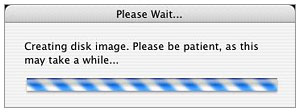 Choose a location to save the
disk image in the Save dialog box that appears.
Choose a location to save the
disk image in the Save dialog box that appears.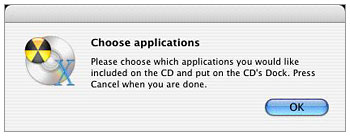 Open dialog box that appears. I decided to put on copies of
Open dialog box that appears. I decided to put on copies of
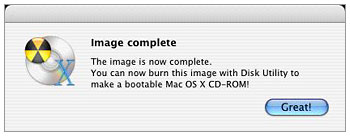 BootCD should finish with a
message telling you that you now have a bootable CD image. The image
should dismount. Quit BootCD.
BootCD should finish with a
message telling you that you now have a bootable CD image. The image
should dismount. Quit BootCD. I did. It booted my iBook just fine,
although it took 10 minutes or so to boot, reminding me how much I hate
booting from CDs (or floppies).
I did. It booted my iBook just fine,
although it took 10 minutes or so to boot, reminding me how much I hate
booting from CDs (or floppies).
