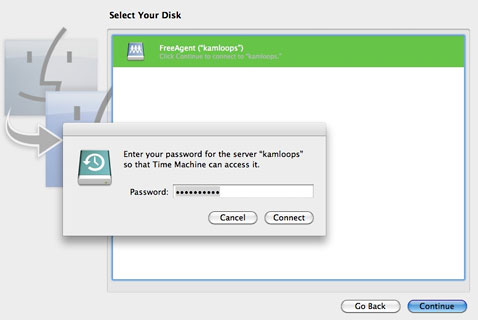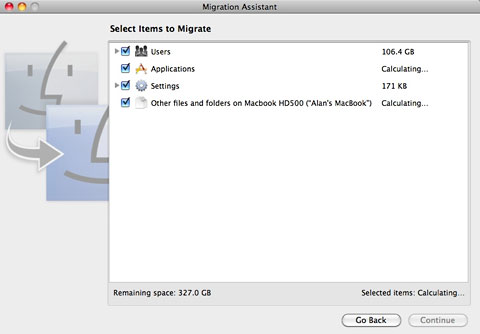Back in August, in Computer Disaster Ends Happily,
I wrote about how my wife was complaining that her iMac was running very,
very slowly. When I took a look at it, I suspected the hard drive
needed replacement.
Because it's hard to access the guts of that model, I let my local
Mac dealer install a new drive and OS X. The happy-ever-after
part, though, was how easy Apple had made it to use the Time Machine
backup on an external USB drive and get everything back - but working
quicker than ever and with lots more free space on a replacement drive
with twice as much room as the original.
Less that three months later, another hard drive failed.
No, not the new drive on my wife's iMac, but the drive on my
Unibody MacBook. That
machine's only 10 months or so old, but the drive isn't on warranty - I
had replaced the original 160 GB hard drive in April with a 500 GB
drive sent to me for review by a manufacturer. Besides lots more room,
that drive promised speed, running at 7200 rpm compared to the 5400 rpm
of the original drive, and it added shock resistance.
Despite the promises, it stopped working with no warning the middle
of one day; the Mac wouldn't boot up. I booted to an OS X install
disc and ran Disk Utility - it claimed it couldn't repair anything on
the drive.
(I'm apparently not the only one with multiple hard drive failures -
recently Christina Tynan-Wood wondered on InfoWorld "Have
Hard Drives Become Less Reliable?")
When I popped the 500 GB drive into my MacBook, I put the original
drive in a drawer - and so I was able to pop it back in. Nicely, the
aluminum MacBook makes it very quick and easy to replace the hard drive
in less than 5 minutes:
 turn the laptop over and flip the switch to
open the cover over the battery
turn the laptop over and flip the switch to
open the cover over the battery- unscrew one little plastic bracket that holds the drive in
- pop out the hard drive and disconnect the SATA connector
- unscrew four little mounts from the drive - plug them into the new
drive, reconnect the SATA connector and pop the new drive into
place.
- replace the plastic bracket, and put back the battery cover
Easy! Too bad Apple's newer models - the ones with the long-life but
unremovable batteries - don't make it this easy.
The drive was just as it had been when I'd replaced it last April -
ready to boot up and go, though missing six months worth of data and
software updates - making my computer immediately usable, if a bit
tight for space compared to what I'd become used to.
(I was able to put the old, failed drive into an external USB case;
when I connected it to the MacBook, the system noted that it could read
the drive but not write to it and suggested I format it as soon as
possible - but this let me access my last six months worth of data. Now
that I'm done with it, I've formatted it - it seems to work, but I'm
not going to trust it.)
I went to my corner clone PC store - Vancouver is blessed with a
large number of small stores that home-build PCs. While they don't deal
with Macs directly, now that Apple uses standard RAM, hard drives, and
the like, my local shop can provide usable upgrades for my Macs.
It took them a few days to get me another 500 GB laptop drive, but
they shared their experience - lots of people, they reported, are
having issues with 7200 rpm laptop drives. Their suggestion, which I
followed: stick with 5400 rpm drives. Cost of a 5400 rpm 500 GB Toshiba
drive: CDN$108 plus tax.
I was able to pick it up after work yesterday. Once again,
installing it into the MacBook was quick and easy. From there, I went
on to boot to my Mac OS X
10.6 "Snow Leopard" installation DVD and run Disk Utility to
initialize the new drive, letting me install OS X onto it. Total
time: about 45 minutes.
When the system restarted, it asked if I wanted to restore from
another Mac or from a Time Machine backup - before the drive crash, I
had been backing up regularly over WiFi to a drive connected to my
AirPort base station (see Things You Must Know to When
Connecting a USB Hard Drive to AirPort Extreme).
What I had never had to do, though, was actually restore from one of
those backups.
Working across a WiFi network was going to be much slower than
working with a drive directly connected to my Mac - or even connected
by wired networking. (In retrospect, I suppose I could have plugged the
MacBook into one of the base station's ethernet ports for better
performance.) I don't think the backup created across the network would
have been usable if I'd plugged the USB drive directly into my Mac -
Time Machine stores backups created across a network differently than
those created on a directly connected drive. (If I'm wrong about this,
I hope a reader will correct me - I didn't try it to find out.)
But nicely, the Migration Assistant had the option to connect to a
networked Time Machine drive - it asked for the name and password for
my AirPort Extreme (luckily I knew these!), then showed my backup
disk.
To actually access it, I had to know the password for my networked
backup disk - again, I knew this one, too.
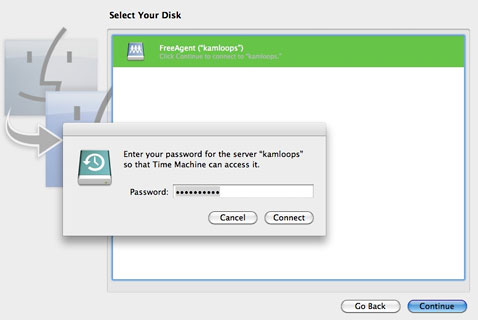
Migration Assistant needs your password to access a remote disk.
After that, it was easy, if not particularly speedy. It took about 5
minutes for the software to identify what was available - user accounts
(and associated documents, etc.), applications, settings, and "other" -
much of the time, I think, is in adding up the space required for all
the various sets of files, especially since Time Machine keeps multiple
copies as the system evolves over time.
It's not granular - you can choose to restore Applications, for
instance, but not which applications you want to restore. Note:
I did all this the first time my MacBook restarted with the new hard
drive and its fresh Snow Leopard installation, but you can use the
Migration Assistant (in the Applications/Utilities folder) to do the
same thing at any time.
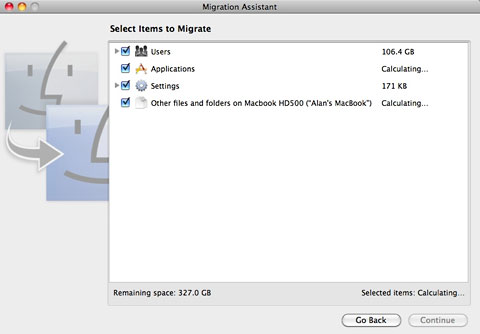
Migration Assistant lets you choose which users and settings to
restore.
Like I said, not particularly speedy. About 100 GB of documents,
music, videos, and such, another 17 GB of applications. Settings and
"other", a mere trifle. First estimate - about 8 hours to install. Soon
it was claiming 11 or 12 hours. I went out for the evening and came
back with it promising just 4 more hours, so I went to bed.
When I woke up, it was done - just the way everything had been the
day before the crash five days earlier.
But to the guy who emailed me after last June's article about
connecting a USB hard disk to an AirPort Extreme base station, I now
know that you can restore a drive backed up that way. I learned the
hard way. But thanks to good design on Apple's part, it wasn't too
hard.
Still, I hope I don't have to do it too often.


 turn the laptop over and flip the switch to
open the cover over the battery
turn the laptop over and flip the switch to
open the cover over the battery