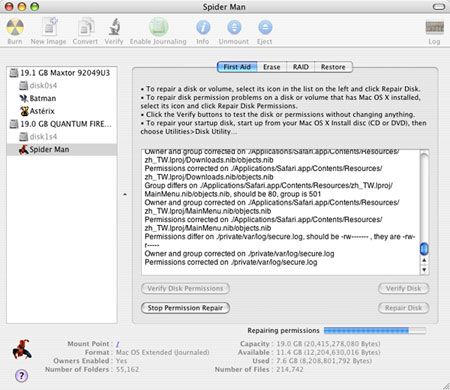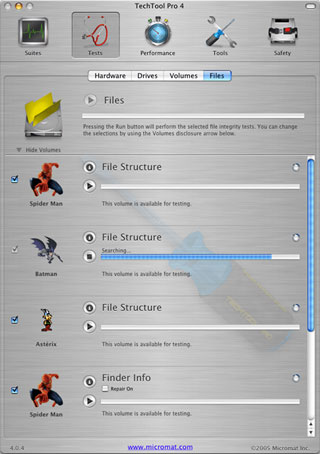Now that we know how to protect your hard drive and its data
(see last week's column), it's time to find
ways to maximize the performance of Mac OS X itself. The
following tips should help you keep your system software lean and
mean, making your Mac faster and more reliable while keeping more
disk space available.
Memory
My first tip is a hardware tip - even a Unix tip. As you
probably know, OS X is a Unix-based operating system. Unix is
known for its robustness, security, and stability, but it is a
resource-hungry system. It requires large amounts of RAM to deliver
the best possible performance.
As they say, size does matter - for Unix anyway. Therefore, I
recommend that you install as much RAM as you can afford on your
Mac. You will thank yourself for it because it makes a genuine
difference.
The way you allocate memory also has an impact on system
performance. When you launch programs, they use the computer's
memory and divide it between themselves. Memory hogs, such as
Photoshop, generally need to eat up large chunks of RAM to offer
their best performance, so keeping a minimum of applications open
helps performance. If you have to work with several open
applications, you should install all the memory that your Mac can
handle. RAM is cheap nowadays.
Having the Classic environment running can slow Mac OS X. Keep
it closed when you are not using your legacy software. If Classic
slows your Mac down to the point where your productivity suffers,
it may be time to shop around for a replacement for your favorite
Classic Mac OS applications.
For years, I thought I would never find a simple and suitable
replacement for GoLive 4, and yet I found a magnificent open-source
solution recently. (We will look at open-source software in a later
column.)
No matter how much RAM you have installed and how you use your
applications, there are other ways to keep Mac OS X zippy.
Save Disk Space
The first one is to have the smallest possible number of files
on your startup disk. Why? As we explained in last week's article,
your disk keeps track of your files in a directory. When your
directory is too large, your disk has to work harder to find
things, and that slows down overall performance. Imagine that you
have to search for a book in different libraries. It will take you
less time to find the book in a small, organized library than in a
large, disorganized one.
Another important thing to keep in mind is that Mac OS X uses
virtual memory, which allows it to treat your hard drive like very
slow RAM, so having plenty of free space on the startup drive is a
great bonus for your system.
The leaner your startup drive, the faster your Mac will be. You
have learned how to organize the directory last week. Now you may
want to consider how to shrink the amount of space you use. Don't
hesitate to use my tip to divide your drive into a "system" and a
"data" partition to achieve this goal. Separating your work files
from the system is great for speed as well as security.
Another burden your Mac shouldn't have to carry: logs, caches,
and histories. Don't get me wrong. These files are useful, but if
you never clean them up, they will become cumbersome and they may
even become damaged.
Mac OS X behaves as a server because Unix is server operating
system. If you make sure it is on between 3:15 a.m. and 5:30 a.m,
it will automatically perform background daily, weekly, and monthly
maintenance routines. If you do not like leaving your computer on
during the night, there are two ways to trigger these routines
manually.
The simple way: download and purchase Cocktail or a similar
utility. Launch it and click on the Files icon. Then select the
Caches tab; make sure that User, System, and Internet are checked;
and click on Clean. Once this is done, click on the Logs tab and
then click on the Delete button. Do this every other week or once a
month.
The geeky way: When logged in with an administrator account, go
to your startup disk, open the Applications folder and then the
Utilities subfolder. Launch the Terminal. Without quotes, type
"sudo sh /etc/daily" and enter your password. Let your Mac
run the routine and wait until you see your username again. Repeat
the drill with "sudo sh /etc/weekly" and "sudo sh
/etc/monthly".
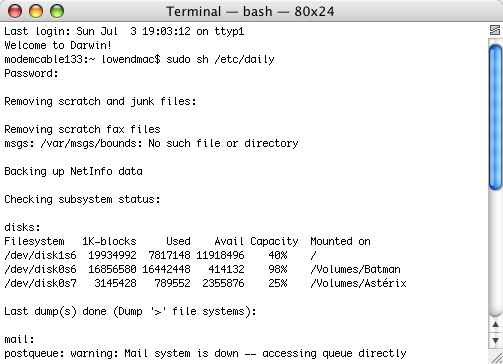
Don't be too scared of the Terminal. Once you tame it, it won't
bite.
If you have been running your Mac for months or years without
doing this, you should clear plenty of disk space - and you may
notice a difference in performance.
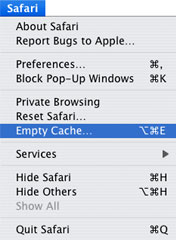 By the way, don't forget to clean up and reduce
the size of your browser's cache. Erasing the browsing history,
reducing the number days kept in the history, and minimizing the
number of stored cookies will also help. These can slow you down
when browsing.
By the way, don't forget to clean up and reduce
the size of your browser's cache. Erasing the browsing history,
reducing the number days kept in the history, and minimizing the
number of stored cookies will also help. These can slow you down
when browsing.
Another way to save disk space: If you reinstall Mac OS X,
make sure to select only the frequently-used languages and printer
drivers before installing. This will prevent the installation of a
very large number of files on your system disk. If you haven't used
Simplified Chinese in the last few years and none of your friends
or relatives are familiar with it, keep it off your hard drive. You
can always add it later on if you discover you need it.
Want to save even more space? Whenever you install software,
keep the original installer around - even when it's shareware. Most
programs offer you an Uninstall option right in the installer or a
separate Uninstaller application. When you stop using a program,
get rid of it. This will save disk space, and a proper uninstall
will also remove all of the related files that you no longer
need.
Fix Your Files
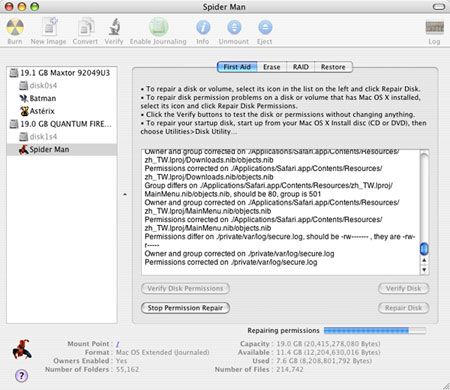
Repair permissions using Disk Utility
Among Mac OS X's Unix characteristics, there is the use of file
permissions. When these get messed up, you may be unable to use all
the functions of your favorite software or you may have problems
handling some files. To keep such annoyances out of the way, repair
your permissions every month with the Disk Utility.
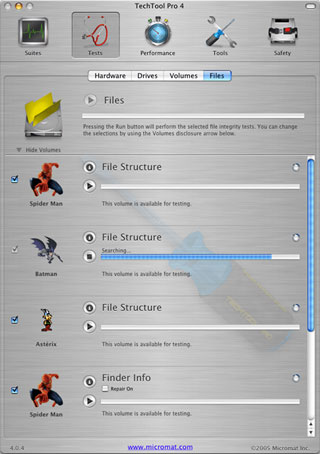 Lastly, corrupt files, depending on which
ones they are, can cause their share of problems. It is always good
to find out if you have any, in order to toss them out. TechTool
Pro 4 does a fantastic job testing files and reporting issues.
While using TechTool, why don't you also run the File Info test to
see if your file icons and other information need to be fixed? Both
tests can easily be found in the Tests category, under the Files
tab.
Lastly, corrupt files, depending on which
ones they are, can cause their share of problems. It is always good
to find out if you have any, in order to toss them out. TechTool
Pro 4 does a fantastic job testing files and reporting issues.
While using TechTool, why don't you also run the File Info test to
see if your file icons and other information need to be fixed? Both
tests can easily be found in the Tests category, under the Files
tab.
Among corrupt files, look out for corrupt fonts. They can make
your applications unstable. And when you have too many fonts
loaded, your Mac's performance will decline. I suggest looking at
this list
of basic system fonts (for Tiger) and disabling all other fonts
until you need them. The Font Book (introduced with Panther) is
located in the Applications folder. Launch it, select the fonts you
want to disable, and click on the checkmark button in the middle of
the window. You can always turn a font on later.
Job done! 
Next Week: Testing Your Hardware
Michel Munger is a journalist who lives in Montréal. He discovered the Mac in 1994, and his work on a PC reminds him every day why he embraced Apple's platform. Munger has also authored some MacDaniel columns.

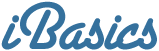
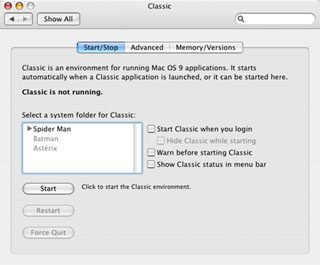
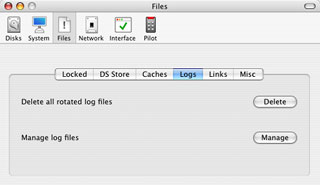
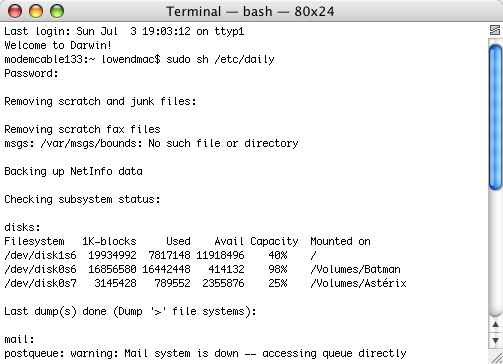
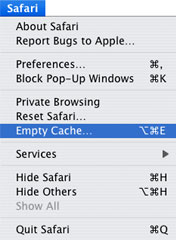 By the way, don't forget to clean up and reduce
the size of your browser's cache. Erasing the browsing history,
reducing the number days kept in the history, and minimizing the
number of stored cookies will also help. These can slow you down
when browsing.
By the way, don't forget to clean up and reduce
the size of your browser's cache. Erasing the browsing history,
reducing the number days kept in the history, and minimizing the
number of stored cookies will also help. These can slow you down
when browsing.