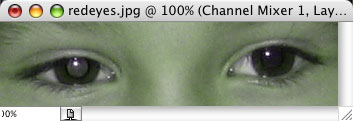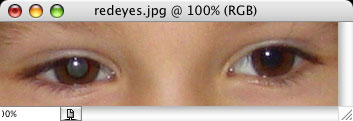Taking
pictures is a pleasure. Heck, digital photography is a perfectly
enjoyable activity, especially because of the extra flexibility
when it comes to transferring photos to a computer and manipulating
them before printing.
On the other hand, you sometimes face this issue - people whose
eyes turn red because of the camera's flash.
If you use Photoshop, there's a way to fix this. Let's go
through a very simple five-step tutorial that allows you to take a
red eye and "get the red out".
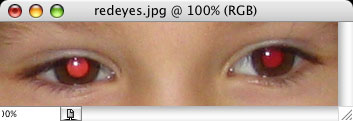
Original image with red eye
Step One: Create an Ordinary Layer
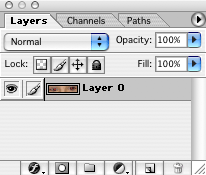
Open the original picture with Photoshop and look at the small
Layers window. Normally - in most cases (if not all) - a picture
downloaded from your digital camera will come with nothing but a
"background" layer. Double click on that layer. A window will pop
up. All you have to do is to click on OK. Rename the layer if you
want to, but it really is optional.
Step Two: Create an Adjustment Layer
This is the centerpiece of the tutorial, because creating an
adjustment layer paves the way for the elimination of the wrong
color. Pull down the Layer menu, and point your mouse to the New
Adjustment Layer element. Several choices will appear in a submenu,
and you have to select Channel Mixer and click on OK without making
any change.
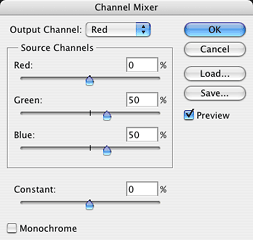 Step Three: Adjust the
Channel Mixer
Step Three: Adjust the
Channel Mixer
Now, you are about to do something that will radically change
the colors of your picture. Do not worry about it, this step is
necessary. Everything will sort itself out with the next two
steps.
In the Channel Mixer window, make sure that the Output Channel
popup menu is set to Red. Then, take the Red slider and bring it
back to 0%. The Blue and Green colors should both be set to
50%.
After adjusting the three colors, click on OK.
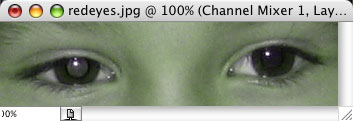
The Adjustment layer
Step Four: Paint It Black
In the small Layers window, take a look at your adjustment
layer, which should be the first layer on top. Click once on the
small rectangle on the right - that is the mask - and in the Tools
window, select the Paint Bucket. Make sure that your paint color
is black before going further.
Everything will seemingly go back to square one, red eyes
included. Don't worry, that's not the case. The last step will
provide the desired result.
Step Five: Kill the Red
Now choose the Brush tool and paint the red part of the eye
using white (not black). If
you take your time and use a small brush size, this can be done
with a mouse. The red eye will turn into a perfectly normal eye,
preserving the normal lighting that makes it shine.
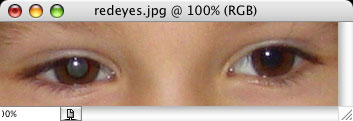
After removing the red
Pull down the Layer menu and choose Flatten Image - and don't
forget to save the new file.
Not only are you a talented photographer, but now you can
eliminate one of photography's biggest enemies by taking the red
out of any eye. Isn't that a great feeling? 
Michel Munger is a journalist who lives in Montréal. He discovered the Mac in 1994, and his work on a PC reminds him every day why he embraced Apple's platform. Munger has also authored some MacDaniel columns.

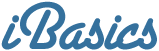
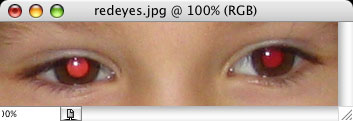
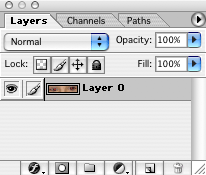
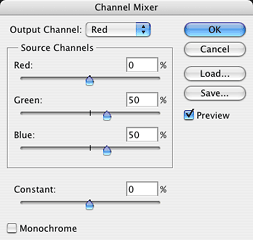 Step Three: Adjust the
Channel Mixer
Step Three: Adjust the
Channel Mixer