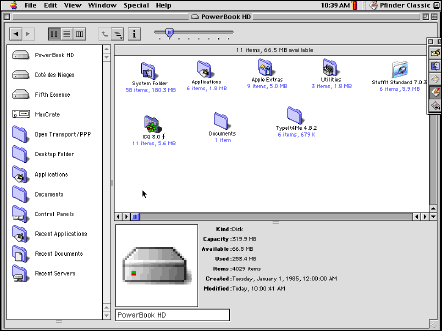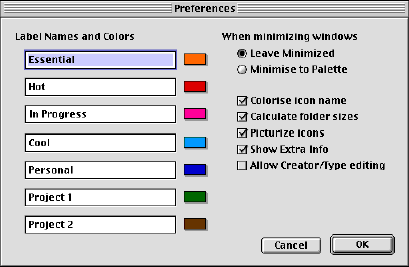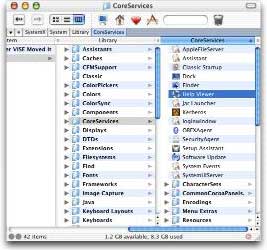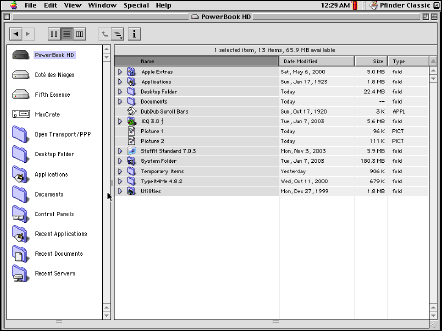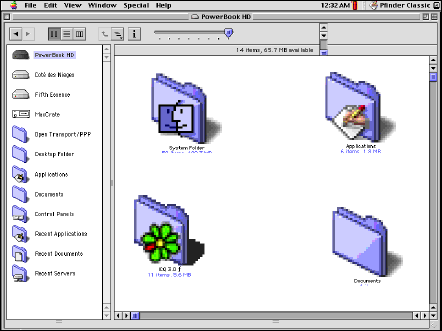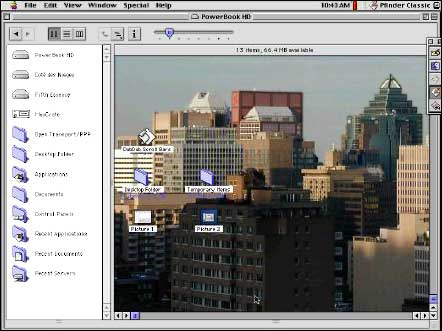My WallStreet
PowerBook doesn't support OS X 10.3 Panther, but I'm getting
acclimatized to the "Panther" Finder environment anyway, thanks to a
little application add-on by Robin Landsbert called Pfinder. I'm
using Pfinder in OS 9.0 on the WallStreet, and it's especially for Mac
users whose Macs cannot be upgraded to Mac OS X due to hardware
restrictions, but it's also available in a Carbon version for users who
would like to check out a Panther-style user interface in earlier
versions of OS X.
Pfinder features for all pre-Panther OS versions
- Favorites column
- Favorites groups
- Iconize to palette
- Go to parent folder
- Edit file creator and types
Features for Mac OS X (pre-Panther)
- Color Labels
- Calculate folder sizes
- Resizable columns in column view
Features for Mac OS 9
- Single window interface
- Window history (back and forward)
- Column View
- Icon Scaling
- Extra info under icon in icon view
- Background pictures and colors
New in version 1.0b4
- Snapping grid size preference
- Font size of icons preference
- Icon view no longer scrolls back to origin on activating the
window.
- Draw background pictures in tables.
- Draw PNG files.
Pfinder Features and Capabilities
Favorites Column
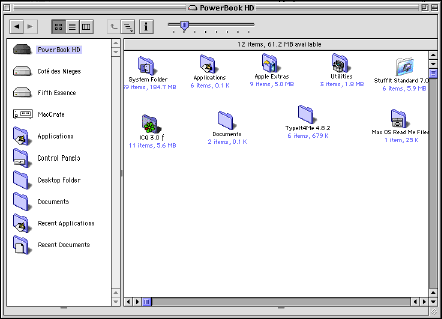
When you first launch Pfinder you will get a set of standard folders
showing in the favorites column on the left of the main Pfinder window.
Also added to the top of this list are any mounted disks. Clicking on
any of these icons will show that folder in the main area of the
Pfinder window.
To add new icons to this list, drag an icon from the main area into
this list and an alias of it will be added. You can also drag icons
from the real Finder into this list. Indeed you can drag anything you
like into this area, including applications, documents, and favorite
folders.
You can reorder this list just by dragging an icon up or down to the
correct position. To remove an icon just drag it out of the list and it
will disappear (similar to the OS X Dock). Only the alias will be
removed, not the original. Alternatively select the icon and select
Clear from the Edit menu.
Favorites Groups
Because you may have many more favorites than can be displayed in
one column, or you may want to group your favorites into logical
groups, you can create new groups of favorites. Select 'Show Favorites
Groups Panel' from the View menu. A panel will slide open under the
Favorites column. There is one default groups called 'Favorites' which
can not be deleted. A new group can be added by selecting 'New
Favorites Group' from the View menu. A new Folder will appear in the
Favorites Groups Panel which can be renamed to something like
'Applications' or 'Work' or 'Projects'. When you click on this group
folder it will show a new blank Favorites panel (apart from the Disks).
You can then drag the appropriate icons into this area. Applications
dragged in the Favorites column can be launched with just one
click.
Iconize to Palette
 When you collapse or minimize
the Pfinder window, you can choose in the Preferences dialog to leave
it collapsed (i.e.: windowshaded) or collapse it to an icon in a
floating palette so it can be accessed easily later. In Mac OS X
you get an extra button in the top right corner of the main window
which always collapses to the palette rather than minimizing to the
Dock.
When you collapse or minimize
the Pfinder window, you can choose in the Preferences dialog to leave
it collapsed (i.e.: windowshaded) or collapse it to an icon in a
floating palette so it can be accessed easily later. In Mac OS X
you get an extra button in the top right corner of the main window
which always collapses to the palette rather than minimizing to the
Dock.
Info Panel
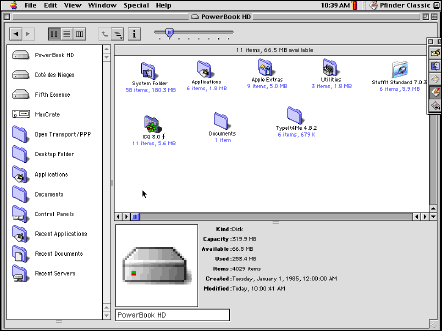
To show the info panel, select 'Show Info Panel' from the View menu
or click the 'i' button in the top tool bar. An Info panel will slide
up showing all the standard file, folder or disk info. For programmers,
you also see the file creator and type codes which can be edited if you
turn on the preference in the Preferences dialog. Do not edit these
types if you do not know what you are doing, as it may render the file
unlaunchable or uneditable.
Color Labels
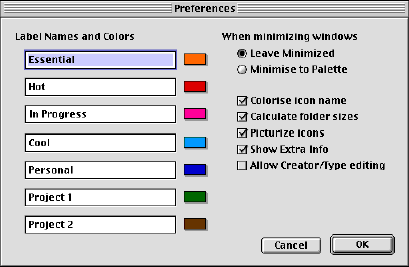
For Mac OS X users, Pfinder reintroduces the color labeling of MacOS
9. Your old Mac OS 9 label colors will be shown as they were in OS 9
and they can be changed from the Info panel. The label names and colors
can be changed in the Preferences dialog.
Calculate Folder Sizes
Pfinder will calculate folder sizes in the background like Mac
OS 9 did. And it can display this size in blue under the folder
icon along with the number of items in the folder like OS X. You
can turn this off in the Preferences dialog.
Resizable Columns in Column View
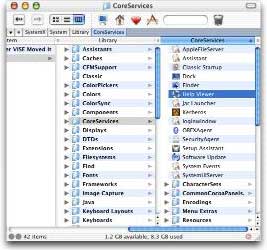
The Mac OS X columns can be resized by clicking and dragging in the
area between the columns. This same resizing technique also works for
the info panel, the favorites panel and the favorites groups panel. A
single click in the resize area of the info panel or the favorites
groups panel will open of close the panel fully.
Single Window Interface
For Mac OS 9 users, Pfinder provides a single window navigation
interface to the Finder. When you double click on a folder it does not
open up a new window but opens the folder in the same window. (If you
want to open a new window, hold the option key down). But like Mac
OS X, Pfinder does hold a history of which folders you have
visited and you can go back to them by pressing the forward and
backwards arrows in the top left of the window.
Column View
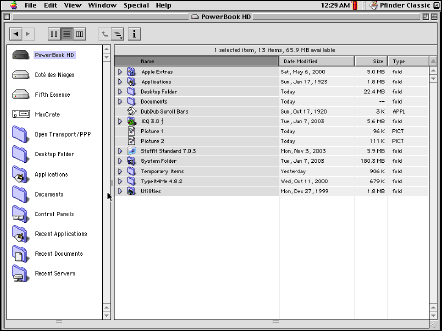
Pfinder Classic enables Column view in the Classic OS. You can also
keyboard navigate by using the arrow keys - up down to select the icons
in a column - left arrow to go back to the previous column - and right
arrow to create a new column if you have a folder currently selected
(with an arrow pointing right). If you have an application or file
selected, right arrow will open it.
Icon Scaling
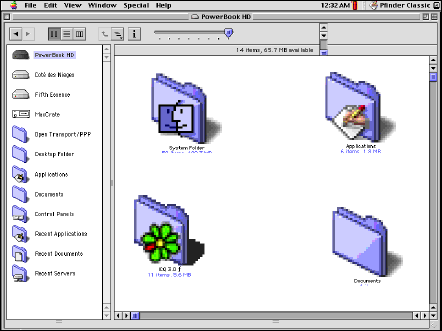
Mac OS X provides larger icons, up to 128 x 128 pixels. Although
most icons in Mac OS 9 are only 32 x 32 pixels, there are some
custom icons that have been created recently that are a full 128 x 128
pixels. These can now be shown in Mac OS 9. Old Mac OS 9
icons look pretty "jaggy" when scaled, but this can be useful for those
with visual disabilities. Adjust icon sizes with the slider at the top
of the Pfinder window.
Extra Info under Icons
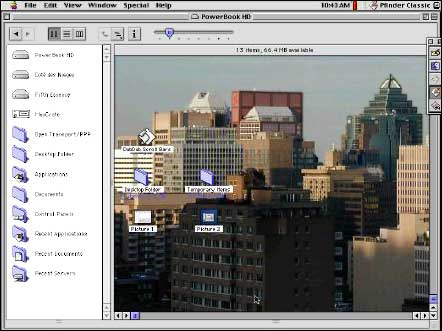
In OS X you can choose to show extra info under a Finder icon in
blue. This includes the folder size and number of items within the
folder for folders, the file size for files, and the file size and
pixel dimensions for images. Image files will also show a larger, more
accurate representation of the image from the actual image data from
the file. This can be turned off in the Preferences dialog. A full 128
x 128 pixel thumbnail of the image is shown in the info panel.
Pfinder also supports desktop pictures.
What Pfinder will not do (yet)
Copy or move files: When you drag a file into the main
Pfinder window it will not copy or move the file. However it will
switch views to show the folder that file is in and select it. This is
the same behavior as the new Navigation Services open and save dialogs.
However, when you drag a file out of Pfinder into a real Finder window
(or Desktop), the real Finder WILL copy or move the file as Pfinder
provides the correct information in the dragged item to allow the
Finder to do this.
Spring loaded folders: This will appear when Pfinder supports
copying or moving of files and folders.
Custom icons in the Info Panel: Add any custom icons to your
files and folders in the real Finder by selecting 'Get Info in Finder'
from the File menu.
I'm having great fun experimenting with the Panther Finder features
on the old WallStreet (and I hope the real Panther has as fast Finder
response as this 233 MHz G3 'Book does running OS 9). I'm also
getting a leg up on Panther adaptation for when the new big cat arrives
for me.
However, even if you have no immediate interest in upgrading to
Panther, or use a machine for which this is not an option, Pfinder is
well worth checking out for the extra functionality it adds, especially
to OS 9.
Pfinder is a tiny download (less than 300 KB), and being an
application it doesn't add any patches to your system.
System requirements:
- Macintosh PowerPC
- OS 9.0 up
- Carbon Library
- 2 MB free RAM
- 1 MB hard disk space
Pfinder is $10 demoware.

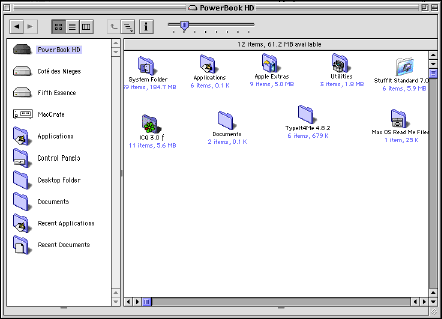
 When you collapse or minimize
the Pfinder window, you can choose in the Preferences dialog to leave
it collapsed (i.e.: windowshaded) or collapse it to an icon in a
floating palette so it can be accessed easily later. In Mac OS X
you get an extra button in the top right corner of the main window
which always collapses to the palette rather than minimizing to the
Dock.
When you collapse or minimize
the Pfinder window, you can choose in the Preferences dialog to leave
it collapsed (i.e.: windowshaded) or collapse it to an icon in a
floating palette so it can be accessed easily later. In Mac OS X
you get an extra button in the top right corner of the main window
which always collapses to the palette rather than minimizing to the
Dock.