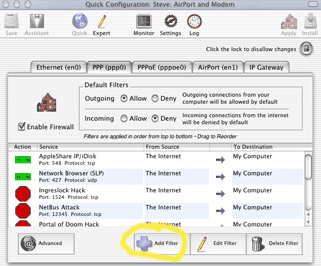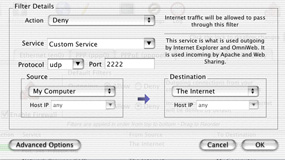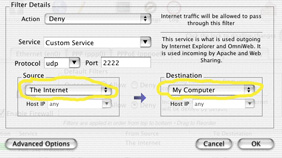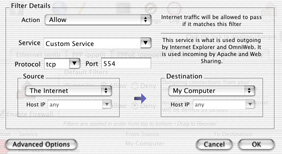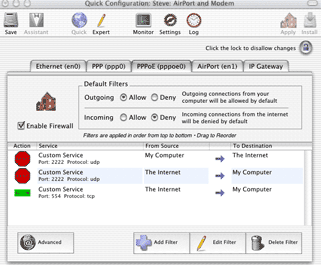Last week, The Practical Mac explained how
to set up a basic firewall using the shareware program BrickHouse.
BrickHouse provides an easy-to-use graphical interface to activate and
configure the firewall which is built into OS X. Unfortunately,
the default settings don't necessarily meet the needs of every user.
This article will show you how to tweak your firewall settings to meet
your needs.
Microsoft Office v.X
Microsoft built into Office v.X an anti-pirating "feature" which can
pose a serious security risk in a network environment. When any Office
application is launched, it polls other computers on the network in an
attempt to discover whether any other Office installations with the
same serial number are present on the network. If another installation
with an identical serial number is found, the application displays a
message to this effect and won't launch.
Using this mechanism, it is possible for a hacker to create packets
and direct them at a particular Office v.X installation, causing any
open Office applications to shut down immediately, losing any work in
progress. To thwart such an attack, Microsoft recommends, among other
things, disabling both incoming and outgoing traffic on UDP port
2222.
Most users would scratch their head and say, "How do I do that?" The
Microsoft article certainly does not explain how to do this. Have no
fear - BrickHouse allows you to easily apply this and other filters to
your firewall.
Launch BrickHouse, select Quick Configuration, and click on
the tab of the network service you want to add the filter to (AirPort,
ethernet, etc.). Select Add Filter from the menu at the bottom
of the screen.
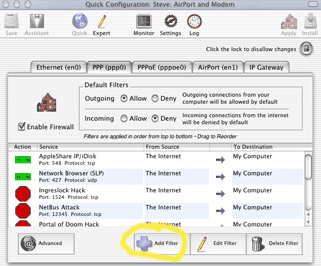
The Filter Details screen will appear. In the dropdown box
beside Action select Deny. Choose Custom Service
and UDP protocol. In the Port box, erase the numbers
there and enter 2222. Make sure the Source is My
Computer and the Destination is The Internet. Click
OK.
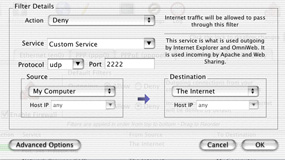
This will prevent your Mac from broadcasting on UDP port 2222.
Now repeat the procedure, except this time change Source to
The Internet and Destination to My Computer. Click
OK.
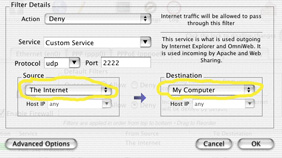
This will prevent your Mac from receive and responding to any
packets directed to UDP port 2222.
Over time, you are bound to encounter other programs which will
require you to either open or close certain ports on your firewall. For
instance, to receive QuickTime streaming video, you must open several
ports. Among them is TCP port 554 for Real Time Streaming Protocol
(RSTP). There may be other ports which need to be opened to enable
QuickTime streams - refer to Apple Knowledge Base articles 60688,
42604, and 106307 for more information. To get you started, we will
walk through opening up TCP port 554.
Go back to the Quick Configuration screen and select Add
Filter. Change the dropdown menu boxes to Allow Custom Service
TCP and change the port number to 554. Set the Source
as The Internet and the Destination as My
Computer. Click OK.
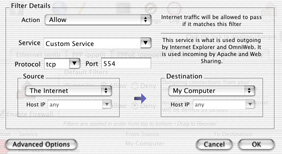
Repeat this step for other ports you wish open. To close ports,
follow the same steps, but make sure the Action is set to
Deny.
Back at the Quick Configuration screen, select Save,
Apply, and Install to save your configuration and enable
it to reload each time your Mac boots up.
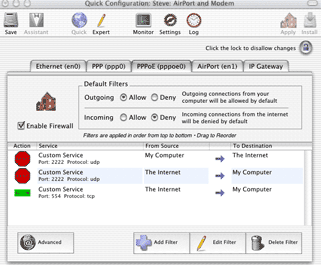
If, after installing your firewall, you have applications which quit
working, check the support Web site for your particular program. Most
network-enabled programs have technical articles on their Web sites
which will tell you what firewall ports need to be enabled in order for
the program to work.