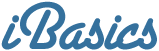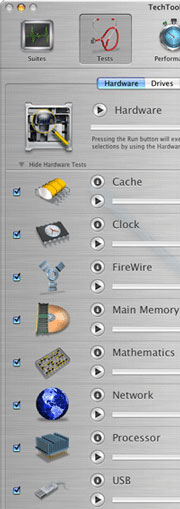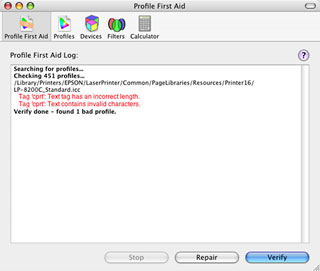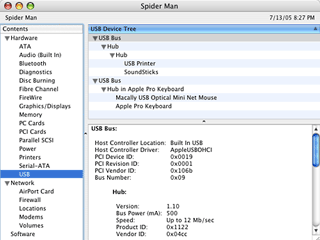After
reading my two previous columns about Macintosh maintenance, you
should be a knowledgeable expert. You know how to maintain a hard
drive and optimize your system software. You just need one more
thing - knowing your hardware well enough to detect any "physical"
problems with your Mac.
Third-party software was useful but optional with our earlier
articles. Hardware tests require one mandatory product: TechTool
Pro 4 (TTP4). This piece of software, which Micromat sells for
US$97.97, is simply brilliant. I would not recommend it over
DiskWarrior for disk directory work, but it is a gem for hardware
testing and verification. (TechTool Deluxe, which Apple includes
with AppleCare, does most of the same tests as TechTool Pro.)
What you gain from using TTP4 is the ability to find out if your
hardware has a clean bill of health or if it needs repairs and/or
replacement. You Can run the tests whenever you want to, and you
should whenever you feel that some of your hardware, even a simple
port, may be acting up.
There are two categories of tests. To use the first one, launch
TTP4, click on the Tests pane, and select the Hardware tab.
Hardware Tests
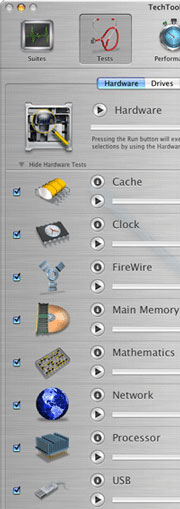 Cache: The L1, L2, and
sometimes L3 caches are types of memory that respond much faster
than your computer's RAM. These caches are central to computer
performance because your processor stores frequently-used
instructions in them, to the point where any malfunction would
cause serious problems. This test verifies that the caches are
present and makes sure that the memory is working well.
Cache: The L1, L2, and
sometimes L3 caches are types of memory that respond much faster
than your computer's RAM. These caches are central to computer
performance because your processor stores frequently-used
instructions in them, to the point where any malfunction would
cause serious problems. This test verifies that the caches are
present and makes sure that the memory is working well.
Clock: The clock speed of the processor (and bus) is a
well-known bit of information. It is one of the keys to processing,
and its improvement makes computers faster as long as the processor
architecture keeps evolving. This test verifies that the circuits
are working well.
FireWire: You are probably familiar with this interface
that allows you to plug in external devices such as hard drives and
CD/DVD drives. This test verifies that the internal FireWire
circuits are working well, but it does not test the ports
themselves.
Main Memory: Your RAM is another crucial part of your
computer. The faster the RAM, the better system performance you can
enjoy, and the more you have, the better it is. If memory gets
corrupt, however, your computer may behave as if a nuclear bomb had
been dropped in your backyard. This test verifies every RAM chip in
your Mac. Any damaged RAM chip has to be thrown out as soon as it
is detected.
Mathematics: This test verifies your Mac's ability to
make calculations correctly. This is another thing that makes your
Mac behave badly when damaged.
Network: This test makes sure that your Ethernet
interface is available and gives you its status.
Processor: The processor is on top of the list in terms
of hardware importance because it is like the brain in the human
body. The tests make sure that your processor is handling all
instructions the right way.
USB: This is the same thing than the FireWire test, but
it applies to the USB circuits.
Video Memory: Video memory is necessary for your monitor
to display everything correctly. If it is damaged, there will be
dead pixels, noise, freezes, or even crashes.
Drive Tests
The second category of tests is related to hard drives. To
access it, just click on the Drives tab.
Disk Controller: This is a key hard disk drive test. It
verifies interface that connects to internal and external drives,
and some tests will work with CD and DVD drives. If this test
fails, you may be dealing with a dead disk.
Read Write: You guessed it - this test performs some
reading and writing tasks to make sure that your disk can read and
write data reliably at all times.
Surface Scan: This can be a long, time consuming
operation, but it is absolutely necessary for the safety of your
data. When bad blocks are detected on a disk, your Mac will avoid
using them - this is called "mapping out" - to prevent data loss.
Good blocks can go bad without any warning. Run this every three
months.
|
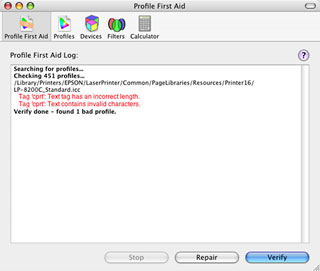
|
|
The ColorSync Utility is not well-known, but it can be really
useful. (Click on the image for a larger view.)
|
Other Tests
There are also other things you can do to make sure that your
hardware is working properly.
Did you just print a color document, only to see that the colors
on the screen don't match the print itself? If you did everything
you could to set the software preferences, you may need to
calibrate your monitor and make sure that it has the right
ColorSync profile. Read the display manufacturer's instructions and
try the following trick:
Go to the Applications folder and open the Utilities subfolder.
Launch the ColorSync Utility and click on Profile First Aid. Click
on the Verify button. After the verification process, any damage
will be reported in red, and you should click on the Repair button.
These steps are necessary when you have a damaged color profile,
and it can mess up the colors when you print documents.
|
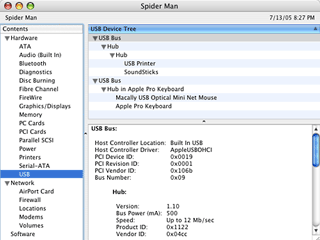
|
|
The System Profiler never won a software design award, but it
has its purposes. (Click on the image for a larger view.)
|
Did you install an additional disk on your Mac or plug in a new
device and your Mac cannot "see" it in any way? Open the Utilities
folder (mentioned above) and launch the System Profiler. This is
not a thing of beauty, but it will list all the hardware inside and
connected to your Mac. If anything is suspiciously missing, you
have diagnosed a hardware problems. Great, isn't it?
That's it for maintenance. You know quite a few ways to maintain
your Mac without the help of a technician. Nurture your Mac, and it
will reward you with extra years of use. Enjoy. 
Michel Munger is a journalist who lives in Montréal. He discovered the Mac in 1994, and his work on a PC reminds him every day why he embraced Apple's platform. Munger has also authored some MacDaniel columns.