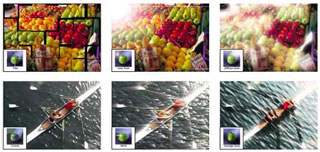Adobe
Photoshop Elements is one of my favorite applications - one that I
would not want to be without, either for editing digital
photographs or scanned film photos. Other applications can do some
of the same things, but in most instances not as conveniently.
Nothing else I'm aware of matches Elements as a one stop,
comprehensive, digital photo editing solution.
For lighter-duty image editing or conversion tasks, I am more
likely to opt for faster, nimbler applications like the excellent
freeware ToyViewer, venerable
Color It! 4.1, nothing really
matches Photoshop Elements' power and versatility when it comes to
serious image editing - except, of course, its larger and much more
expensive professional stablemate, Photoshop CS.
For the vast majority of digital photographers however,
Photoshop Elements has vastly more power and features that they
will likely ever use, so Photoshop CS would be expensive
overkill.
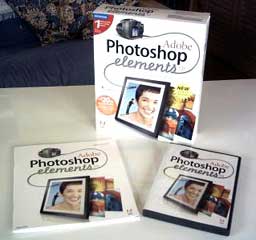 Photoshop Elements is pretty big at 146 MB for the
application folder, but that's slimmed down a bit from Elements 2.0
(162 MB). It still takes its time starting up, but the user
interface has been completely overhauled with a cleaner appearance
than Elements 2.0 used. My gut tells me that it is also quicker
opening image files than version 2.0, and Photoshop Elements 3.0
just feels "right" in an intangible way characteristic of good
software
Photoshop Elements is pretty big at 146 MB for the
application folder, but that's slimmed down a bit from Elements 2.0
(162 MB). It still takes its time starting up, but the user
interface has been completely overhauled with a cleaner appearance
than Elements 2.0 used. My gut tells me that it is also quicker
opening image files than version 2.0, and Photoshop Elements 3.0
just feels "right" in an intangible way characteristic of good
software
Photoshop Elements is designed to be a complete, comprehensive
solution for anyone using digital photography, amateur or
professional, offering a user-friendly approach to fixing common
photographic flaws and enhancing digital images by application of a
few mouse clicks - and it delivers on that promise.
You can import photos into Photoshop Elements directly from a
digital camera, from a scanner, or from photo CDs and other archive
media. The program can also help you organize and locate your
photos using the new Photoshop Elements File Browser window
(below), which may well be my favorite new feature in Elements 3.0.
It can display the contents of any folder on your hard drive,
including information such as format, dimensions, and file size,
and can also create new folders, move files among folders, sort
photos under several criteria, flag photos for quicker location and
retrieval, create and apply key words to photos (which can be used
to show photos by content), and serve as the starting point for
photo merge. Buttons let you rotate, flag, or delete photos.
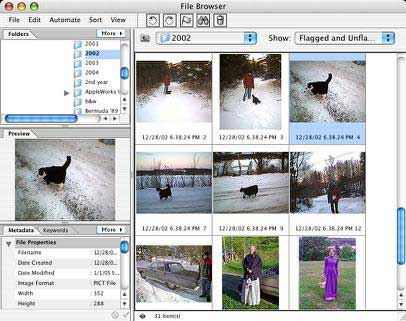
The integrated File Browser menu bar provides fast access to
Elements 3.0's enhanced organization and automation features.
Keyword and Metadata palettes let you view and edit a wide variety
of file information. Configurable palettes, custom thumbnail size,
Recent and Favorites menus, and command buttons enhance the File
Browser's convenience and utility.
You can also view thumbnails and edit the metadata for non-photo
documents like Adobe PDF files. The new Automate menu lets you
start batch processes from the File Browser before opening any
files. The enhanced location menu with Favorite and Recent Folders
makes it faster and easier to find photos quickly when you need
them.
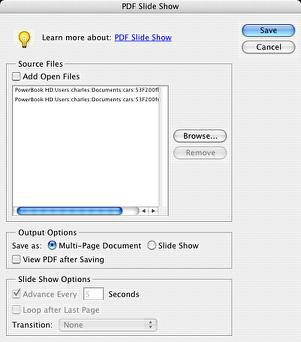 You can also
create a PDF Slide Show using the File Browser's Automate menu.
Note that PDF Slide Shows will not work properly with the Preview
application that ships with OS X; viewing these slideshows
requires version 5.0 or later of Acrobat Reader or the full Acrobat
program.
You can also
create a PDF Slide Show using the File Browser's Automate menu.
Note that PDF Slide Shows will not work properly with the Preview
application that ships with OS X; viewing these slideshows
requires version 5.0 or later of Acrobat Reader or the full Acrobat
program.
New features in Photoshop Elements 3.0 include:
- Keywords - Define and add keywords to your photos in the File
Browser window.
- Editable metadata - View a wider variety of file metadata than
ever before, with many categories directly editable in the enhanced
Metadata palette.
- Easily set preferences to display only the metadata that you
want.
- Searchable metadata - The search function in the File Browser
allows you to hunt for photo files by a variety of criteria,
including the metadata attached to the files.
- Batch processing - Rename, convert, and enhance groups of
photos simultaneously, right within the File Browser window.
- Customizable window panes - All palettes and the main File
Browser window can be resized to create the arrangement that suits
you best, including larger previews and palette groups.
- Custom thumbnails and preview - Choose from preset small,
medium and large thumbnail sizes, set your own custom size in the
File Browser Preferences panel, and adjust the preview size simply
by dragging the Preview palette edges.
- Favorite and Recent folders - Automatically track recently used
folders, and add any you like to the new Favorites list for instant
access. Access to other file types - Choose whether to render
previews and thumbnails for other graphics types such as Adobe PDF
files, and whether to include files for which no preview is
possible, such as word processor documents.
- Custom view - Drag photos in the window to rearrange their
order, making it simple to compare photos in the File Browser. You
can also drag photos to the Folder palette, to quickly move
pictures between folders on your hard drive.
- iPhoto Compatibility - Set iPhoto to use Photoshop Elements 3.0
as its editing application, and changes you make to JPEG images are
instantly updated in Apple's photo organizing tool.
- Before and After - With live before and after views in the new
Quick Fix mode, you can easily compare the effects of your edits,
before you save them. This is very useful.
When you open Photoshop Elements 3.0, you are presented with a
3-window interface.
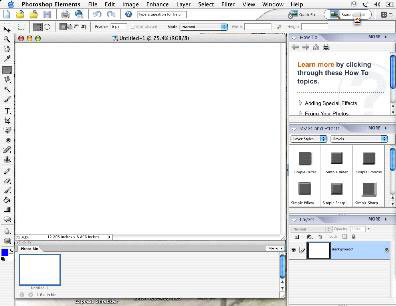
- The editor window contains an area for open photo files and the
Standard toolbars and menus for collecting photos and collecting
portions of a photo.
- The Photo Bin (bottom) is a window containing thumbnails of
photos that are currently opening in the Editor, allowing you to
quickly switch among them (it reminds me a bit of the Tab drawer in
the OmniWeb 5.1 Web browser).
- The Palette Bin (right) contains three palettes to help you
select and organize options, commands, and information (named How
To, Styles and Effects, and Layers respectively). You can customize
the palette to display any of the eight palettes included in
Photoshop Elements 3.0.
Photoshop Elements is a powerful program incorporating pretty
much everything that Photoshop did a couple of versions ago - and
more besides - while also accommodating the casual user or
user-in-a-hurry who just wants to clean up and optimize photos
quickly. The new "Quick Fix" and "Smart Fix" modes in Elements 3.0
that utilize a few commands that require just a single click. The
one that I have found most useful, and indeed would not want to
live without, is the Lighting and Shadows correction command.
Quick Fix
Quick Fix gathers the most frequently employed lighting, color,
contrast, and sharpness adjustment controls in a single, convenient
location with your choice of large before and after previews, which
helps simplify and streamline the process of correcting common
photo problems in a series of photos. Combined with Photoshop
Elements 3.0's new Photo Bin feature, you can focus on one photo at
a time, make your adjustments, and then move on to the next in a
series without having to close and reopen the Quick Fix
workspace.
Smart Fix
New to the arsenal of Photoshop Elements 3.0 automatic
adjustments, Smart Fix instantly corrects lighting, contrast. and
color problems in Quick Fix mode with a single button - or you can
use a simple slider for more precise control. You can also apply
Smart Fix in Standard Edit mode, using commands in the Enhance
menu.
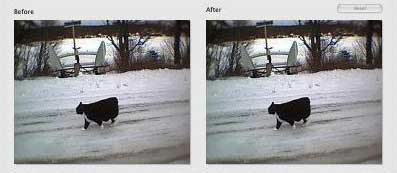
Smart Fix automatically adjusts brightness and contrast. "Adjust
Color" instantly corrects colors hue, temperature, and tint. The
"Sharpen" tool shell improves fuzzy images, and the "reduce noise"
command cleans up photos such as one's taken with a camera phone or
in poor light conditions. The Shadows/Highlights filter (discussed
below) is best when your photos have one area that is exposed
badly, but when you take photos in low light or using a high ISO
rating, the result can be pictures with wholesale color or pixel
distortions. The noise reduction filter built into Photoshop
Elements 3.0 can greatly improve these photos.
Specific Fixes
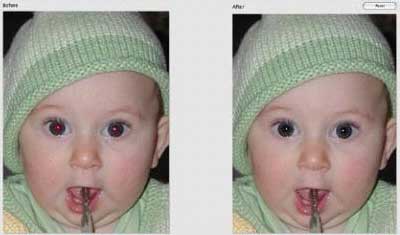
The Red Eye Tool corrects the dreaded "red eye" effect caused by
flash reflecting off the subject's retina, and the Spot Healing
Brush tool and Healing Brush tools can be used to provide the fast
fix for picture flaws. With the Healing Brush, you sample a clean
area of your photo and then paint across the flaw &emdash; a
technique similar to using the Clone Stamp, but with the Healing
Brush, the texture and shading are preserved. For smaller flaws,
you can use the Spot Healing Brush, which can simply be clicked on
the flaws with no sampling of a clean area beforehand.
The Crop tool's function is self-explanatory, but Photoshop
Elements 3.0 now features Crop tool presets in many common photo
sizes. Choose a preset and drag in the Quick Fix preview to crop
out areas and resize your photo for printing.
Divide Scanned Photos
There is a handy new Divide Scanned Photos command. No matter
how carefully you place photos on a scanner, they always seem to
slip out of alignment as you close the lid. Photoshop Elements
3.0's Divide Scanned Photos feature addresses that problem - and
you can also save time by scanning more than one photo at a time.
Divide Scanned Photos can do much of the work if you're importing a
large batch of photos: straightening photo pages, cropping each
photo individually, and filing each in its own file.
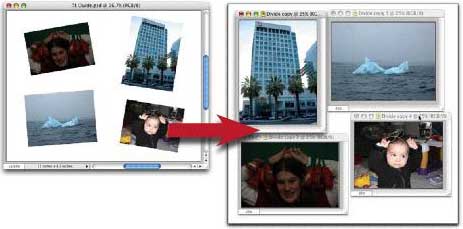
Photoshop Elements can save your images in most popular image
formats, including Photoshop's proprietary PSD format, as well as
JPEG, PDF, GIF, TIFF, and PNG.
Quick Fix and Smart Fix are very convenient and quick if you're
new to the game or in a big hurry, but the standard Photoshop
Elements 3.0 editing workspace provides precision control for more
complex photo editing, with new interface enhancements that make it
easier to work with many photos at once.
Standard Editing tools include:
Histogram Palette
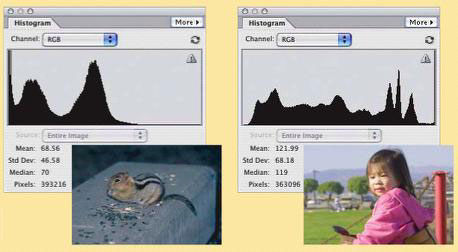
An essential tool for precision photo adjustment, the Histogram
palette lets you to monitor the changes to the bit depth of your
photos as you work with them, allowing you to avoid clipping your
photos too severely. It shows you before and after histograms as
you use any of the photo adjustment dialogs like Levels.
Camera Raw
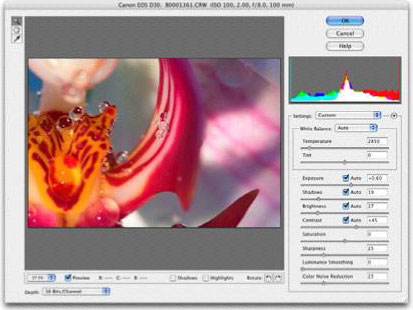
Many newer digital cameras and scanners are capable of storing
their photo data in an unprocessed 'RAW' format that is the digital
equivalent to the film camera negative. Previously you had to
process this data into a format like JPEG or TIFF before you could
open it in Photoshop Elements 3.0. In effect, you were "printing"
the negative and then editing the "print." With Camera Raw, you
take control of your photos at the "negative" stage, which means
having total command of the processing of the photo, for the
maximum quality possible. Plus, your digital "negative" is
preserved in its pristine original state, in case you choose to
"print" it differently another time.
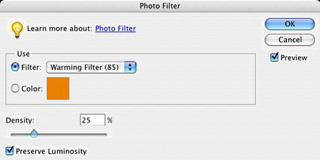 Photo Filters
Photo Filters
The new Photo Filter adjustment layers in Photoshop Elements 3.0
simulate the effects of the colored filters commonly used on camera
lenses. A Photo Filter can be applied as its own layer or grouped
with the active layer.
Lighting and Contrast Adjustments
Automatically improve levels and contrast, or use the slider
controls to brighten underexposed areas, dim overexposed highlights
or improve midtone contrast.
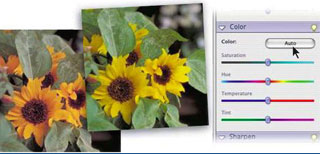 Color
Adjustments
Color
Adjustments
Correct color with a single press of the button, or use the
slider controls to individually adjust the saturation, hue,
temperature, and tint of your photos
Shadows/Highlights
One of the most common problems in photography is the photo with
a perfectly exposed background and a foreground subject that is
either too dark (due to excessive backlighting) or too bright
(because of too much front lighting). Formerly known as Fill Flash,
the Shadows/Highlights filter adds a third slider to adjust midtone
contrast for control over the three main lighting blocks of any
photo. I was extremely impressed with the Shadows/Highlights
command, which almost invariably did a better job of adjusting
these parameters than I was able to manage manually using other
adjustments.
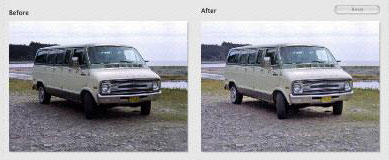
 Cookie
Cutter
Cookie
Cutter
The new Cookie Cutter tool lets you crop with shapes to create
uniquely shaped photos simply by dragging. It's the ideal tool to
create invitations, greeting cards, and so forth.
Filter Gallery
When you want to combine and apply any of a complete set of
included special effects filters with live previews as you edit,
the new Filter Gallery is the ideal method.
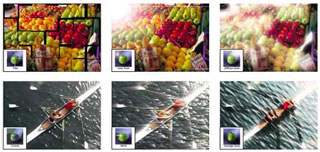
Paint Engine
Improved tablet support makes it easier to enjoy the complete
set of realistic paintbrush effects in Photoshop Elements 3.0,
including brushes that simulate oil paints, watercolors, charcoal,
pastels, and a host of canvas textures.
Photomerge
The second-generation Photomerge feature lets you keep your
photos on separate layers, even after merging them into a seamless
panorama.
Synchronized Photo Navigation
Photoshop Elements 3.0 allows you to synchronize the movement of
multiple photos with the Hand tool , or of multiple views of the
same photo. This enables you to quickly navigate large documents
while keeping the work area synchronized on all open views and
photos.
Instant Email
With Internet-savvy Photoshop Elements 3.0, you can click the
email button in the toolbar to quickly optimize and send your
photos to friends and family.
Picture Packages
You can automatically create an optimal printing layout for a
single photo or a set of photos with Picture Package. Photoshop
Elements 3.0 features customizable Picture Package layouts, so you
can create your own favorites and save them for future use. If you
want to create picture packages for a number of photos at the same
time, select the photos in the File Browser and then choose Picture
Package
Web Photo Galleries
Photoshop Elements 3.0 features new, professionally designed Web
Photo Gallery templates to give you more and newer options for
showing off your photos on your home page, with no extra coding
required. You can also now create Web Photo Galleries directly from
the File Browser without first opening the photos.
Adobe Photoshop Elements 3.0 also comes with a real printed
manual. It's not very thick, but it does walk you through the
basics of using the program, and I still much prefer book manuals
to online help files.
System Requirements Macintosh
- PowerPC G3, G4 or G5 processor
- Mac OS X 10.2.8 or 10.3 or later
- 256 MB of RAM
- 200 MB of available hard disk space
- Color monitor with video card capable of thousands of
colors
- 1024 x 768 or greater monitor
- CD-ROM drive
- Compatible File Formats: JPEG, TIFF, PSD, PDF, PICT, GIF and
additional formats
Having used Photoshop Elements 3.0 for six months, I can say
that the improvement over Photoshop Elements 2.0 is substantially
enough that I've spent many hours going through my digital image
folders trying out and applying some of the new tools and features
in Version 3.0, which is faster, user-friendlier, slicker, and the
new features make it so much nicer to use that they are definitely
worth the upgrade. This is one of the great ones.
At an estimated street price of $89, Photoshop Elements 3.0's
value is there, and then some. When you consider that you're
getting most of the functionality found in Photoshop CS - and
probably all of it that most of us would ever use - Elements 3.0 is
a genuine bargain.

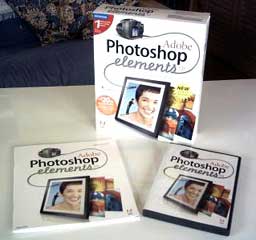 Photoshop Elements is pretty big at 146 MB for the
application folder, but that's slimmed down a bit from Elements 2.0
(162 MB). It still takes its time starting up, but the user
interface has been completely overhauled with a cleaner appearance
than Elements 2.0 used. My gut tells me that it is also quicker
opening image files than version 2.0, and Photoshop Elements 3.0
just feels "right" in an intangible way characteristic of good
software
Photoshop Elements is pretty big at 146 MB for the
application folder, but that's slimmed down a bit from Elements 2.0
(162 MB). It still takes its time starting up, but the user
interface has been completely overhauled with a cleaner appearance
than Elements 2.0 used. My gut tells me that it is also quicker
opening image files than version 2.0, and Photoshop Elements 3.0
just feels "right" in an intangible way characteristic of good
software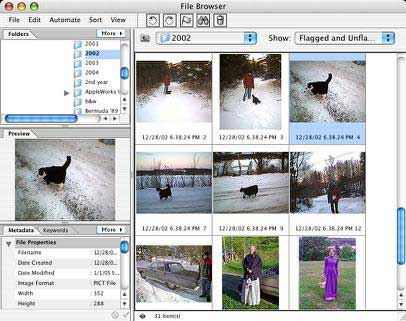
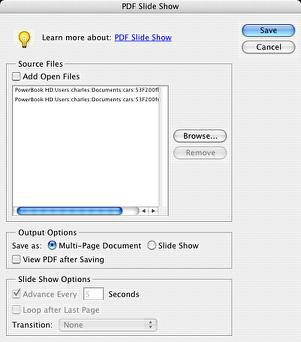 You can also
create a PDF Slide Show using the File Browser's Automate menu.
Note that PDF Slide Shows will not work properly with the Preview
application that ships with OS X; viewing these slideshows
requires version 5.0 or later of Acrobat Reader or the full Acrobat
program.
You can also
create a PDF Slide Show using the File Browser's Automate menu.
Note that PDF Slide Shows will not work properly with the Preview
application that ships with OS X; viewing these slideshows
requires version 5.0 or later of Acrobat Reader or the full Acrobat
program.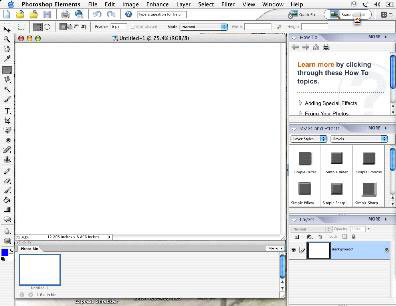
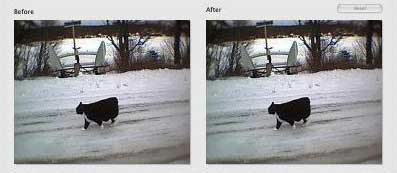
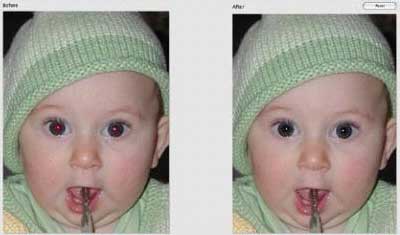
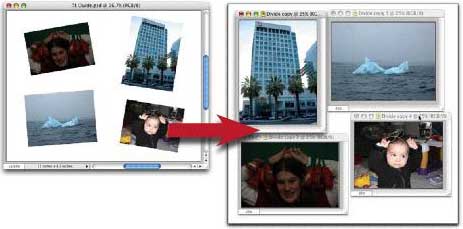
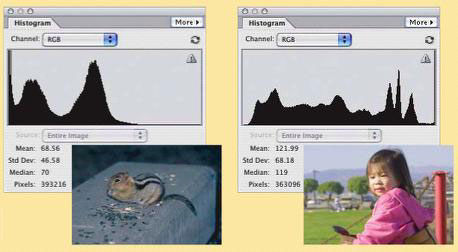
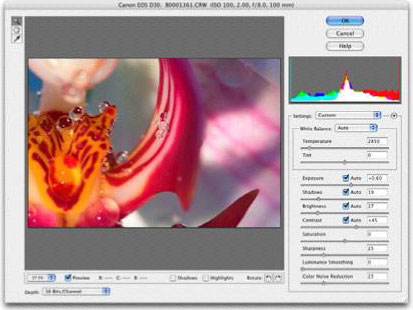
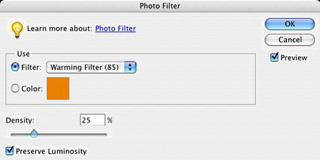 Photo Filters
Photo Filters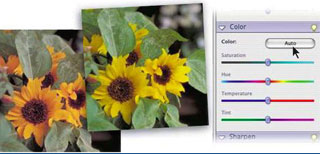 Color
Adjustments
Color
Adjustments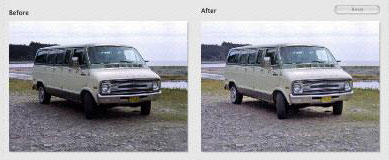
 Cookie
Cutter
Cookie
Cutter